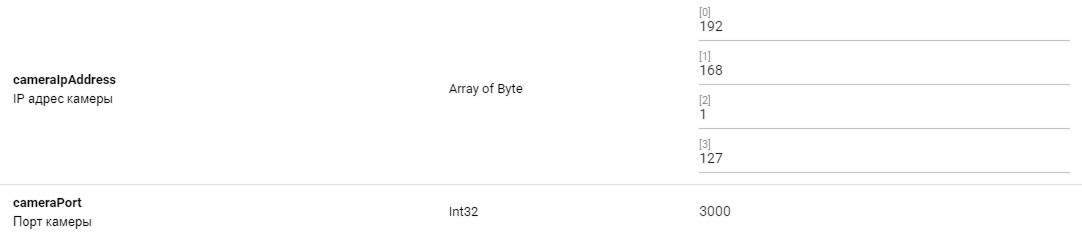Руководство пользователя Encode Track Line 2
1 НАЗНАЧЕНИЕ СИСТЕМЫ
Программное обеспечение Encode Track Line 2 выполняет функции работы с кодами маркировки на производственных участках и обеспечивает отслеживаемость КМ на участках сериализации и агрегации.
Encode Track Line 2 обладает следующими ключевыми особенностями:
- ПО адаптировано для работы на высокопроизводительных автоматических линиях
- Поддерживает различные технологии нанесения DM-кодов, включая прямое нанесение (термотрансферная печать, капле- и пьезо-струйная печать, лазерное нанесение), этикетирование
- Имеет возможность интеграции с любым оборудованием на линии
- Интегрировано с Encode Track Core, поддерживает интеграцию с другим ПО
2 ЗАПУСК ПРОГРАММНОГО ОБЕСПЕЧЕНИЯ
Запуск Encode Track Line 2 происходит путём запуска исполняемого файла .exe.
После запуска ПО пользователя встречает окно входа в систему. Пользователю необходимо выбрать аккаунт, ввести пароль, полученный от администратора, нажать кнопку «ВОЙТИ».
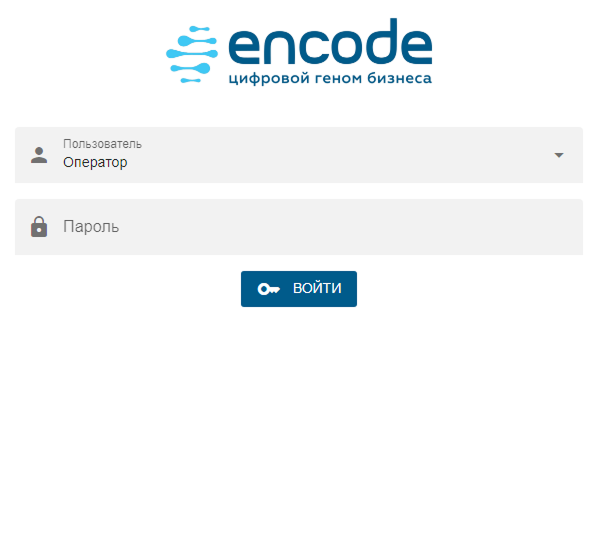
3 ОПИСАНИЕ ОСНОВНОГО ИНТЕРФЕЙСА
Интерфейс Encode Track Line 2 разделён на следующие области.
- Системное меню и текущая версия ПО – в системном меню можно получить доступ к документации, узнать информацию о текущем релизе и проверить доступное обновление
- Управление окном программы – полноэкранный режим, масштаб, свернуть, восстановить, закрыть
- Панель разделов – при выборе раздела в области раздела открываются его данные
- Область раздела – данные и функции выбранного в панели разделов текущего раздела
-
Строка состояния – отображает данные о текущем состоянии ПО:
- Текущая станция
- Выбранный пользователь
- Статус текущего задания (если оно принято в производство)
- Идентификатор и продукция текущего задания (если оно принято в производство)
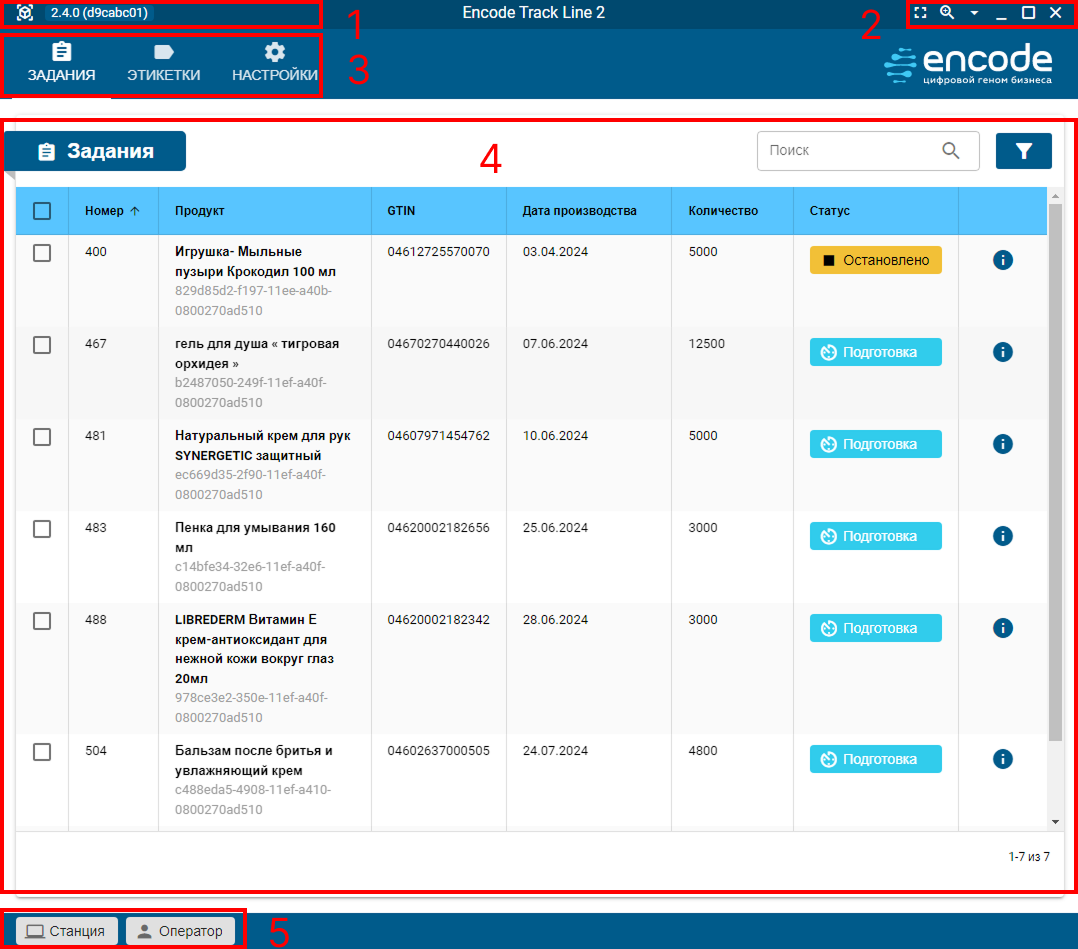
4 РАЗДЕЛ «ЗАДАНИЯ»
Раздел содержит перечень заданий на маркировку, переданных из ПО уровня L4/L3. Задания представлены в виде таблице:
- Номер задания – номер задания в ПО уровня L4/L3
- Продукция – наименование продукции из задания
- GTIN – глобальный номер товарной продукции в единой международной базе товаров GS1
- Дата производства – дата производства / маркировки задания
- Количество – количество маркируемой продукции
- Статус – текущий статус задания
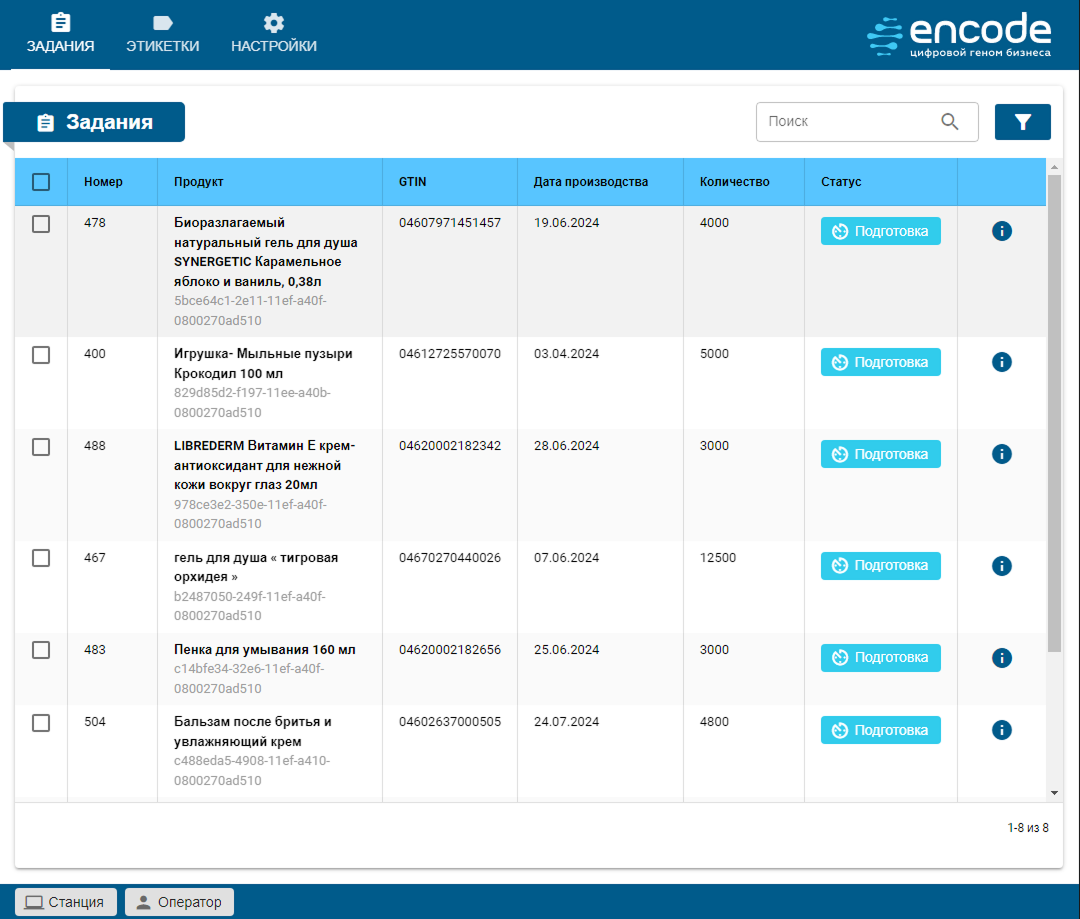
4.1 Поиск, фильтрация и сортировка заданий
Поиск заданий осуществляется по значениям в столбцах, достаточно начать вводить в поле «Поиск» какое-либо значение, соответствующее в одном из столбцов: «Номер», «Продукт», «GTIN», «Дата производства» и «Количество».
Сортировка заданий происходит при нажатии на название столбца, появляется стрелка вверх ↑, либо стрелка вниз ↓.
Фильтрация заданий происходит по следующим параметрам:
- Статус задания
- Дата производства
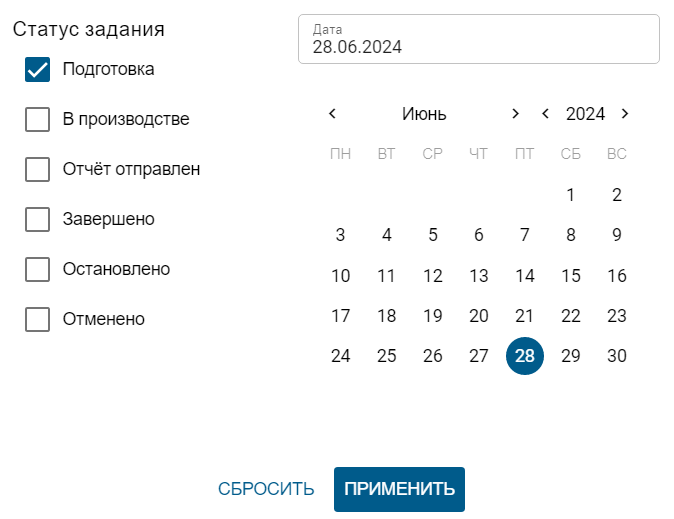
Порядок применения поиска, сортировки и фильтрации к списку заданий: Фильтрация → Сортировка → Поиск.
Параметры сортировки и фильтрации сохраняются, т.е. при перезапуске ПО будут автоматически применятся сортировка и фильтрация.
4.2 Управление заданиями и их статусы
При выборе задания из списка появляется слева знак выбора ☑, а внизу таблицы станут доступны следующие действия:
- Сбросить задание – полностью сбрасывает задание в состояние, когда оно только пришло от ПО уровня L4/L3, устанавливается статус «Подготовка». Перед выполнением данного действия появится окно подтверждения. Данное действие необратимо
- Удалить задание – удаляет задание из системы. Перед выполнением данного действия появится окно подтверждения. Данное действие необратимо
- Создать отчёт – создаёт отчёт о выполнении задания и передаёт его в каталог синхронизации для обмена с ПО уровня L4/L3, устанавливается статус «Отчёт отправлен»
- В производство – начинает работу с заданием, запускается подключение к оборудованию, устанавливается статус «В производстве» и осуществляется переход в раздел «МОНИТОРИНГ», но задание со статусом «Завершено» нельзя запустить
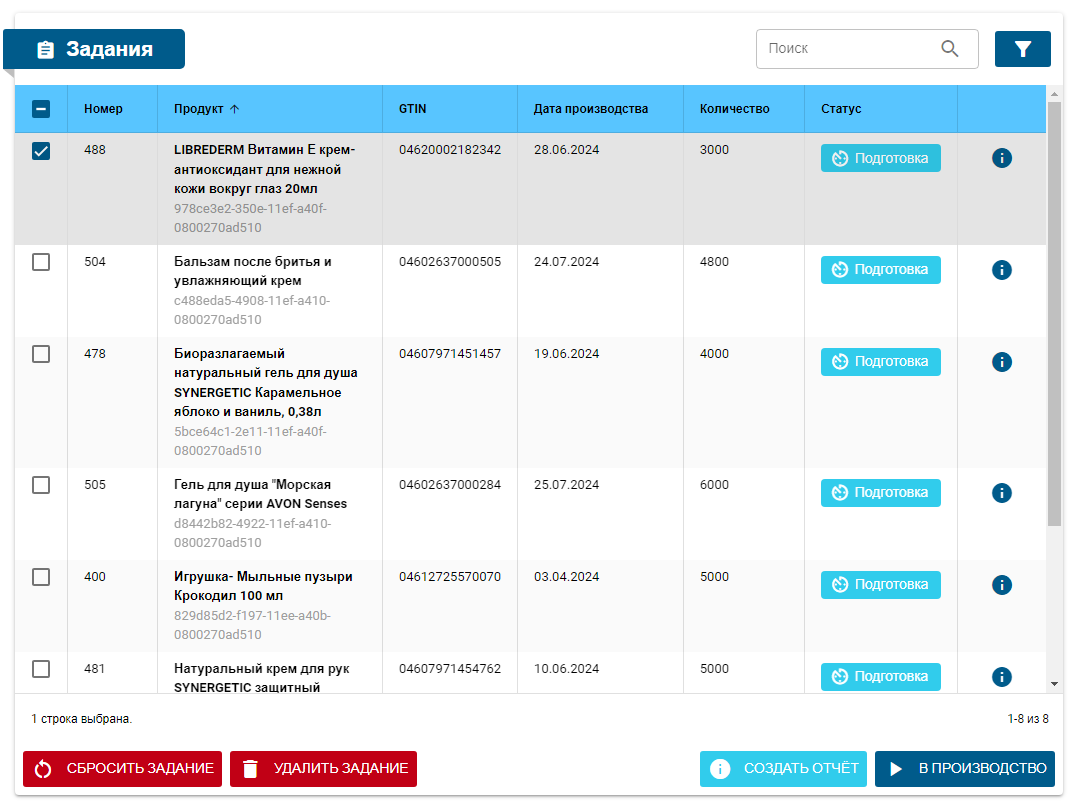
Описание статусов задания:
- Подготовка – первоначальный статус задания, устанавливается после загрузки его из ПО уровня L4/L3, а так в момент сброса задания
- В производстве – задание находится в производстве, устанавливается в момент запуска задания
- Отчёт отправлен – создан отчёт и помещен в папку синхронизации – обмена с ПО уровня L4/L3, но ПО L4/L3 отчёт ещё не забрал
- Завершено – задание успешно завершено, устанавливается после ответа от ПО L4/L3
- Остановлено – задание было взято в производство и после остановлено, устанавливается в момент нажатия на кнопку «СТОП» в разделе «МОНИТОРИНГ»
- Отменено – задание отменено
4.3 Информация о задании
Для того, чтобы узнать информацию о задании, нужно нажать на на иконку в правом столбце.
![]()
Откроется следующая форма. Форма разделена на 2 вкладки:
- ЗАДАНИЕ – отображается основная информация о задании
- КОДЫ – список всех кодов в задании с указанием их статусов: Напечатан, Нанесён
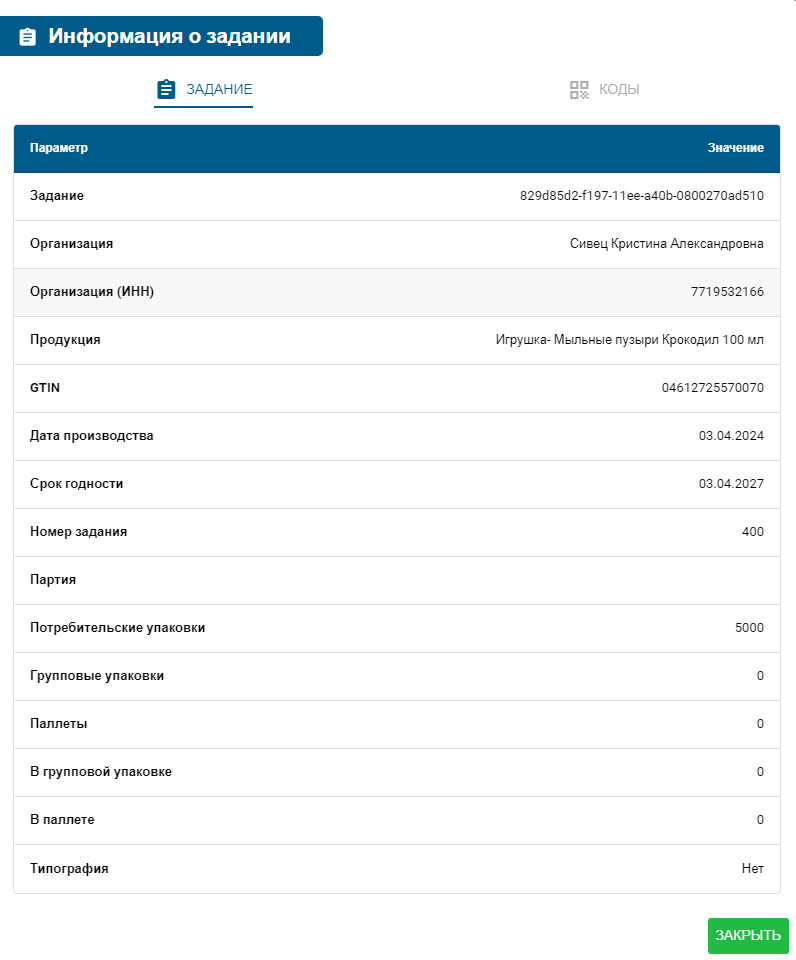
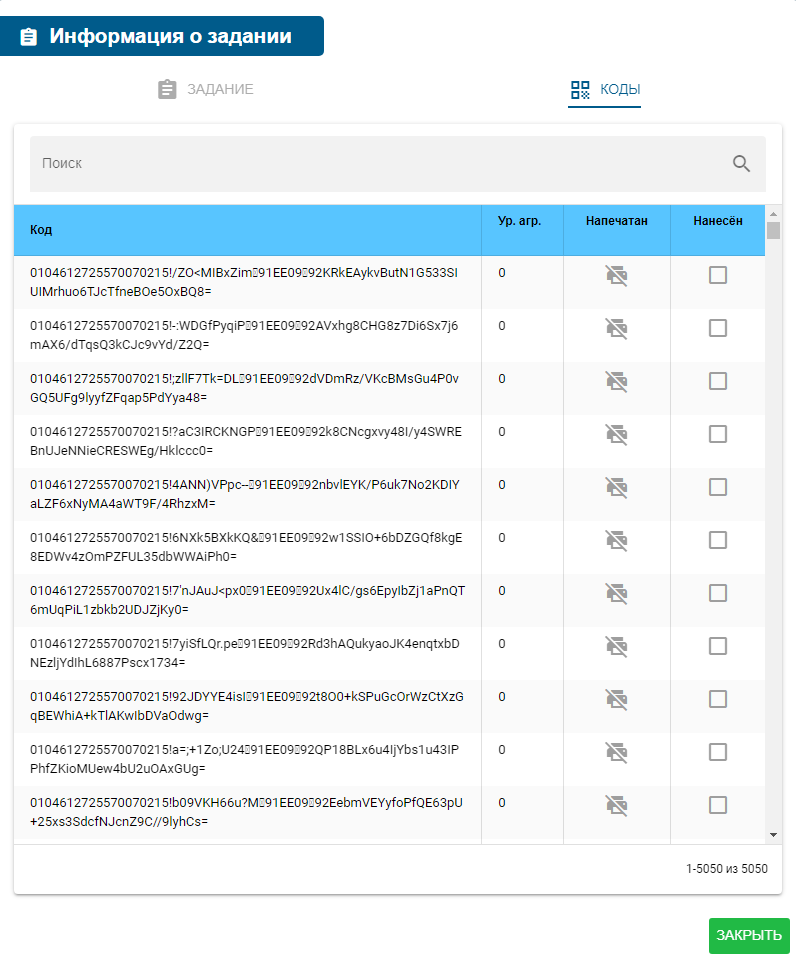
Статусы кода
- Напечатан – код был отправлен на печать в принтер
- Нанесён – код был считан оборудованием, например, сканером, и верифицирован – прошёл проверку согласно схеме работы оборудования
В этой же вкладке имеется возможность изменить статус кода. Для этого надо нажать на соответствующую иконку.
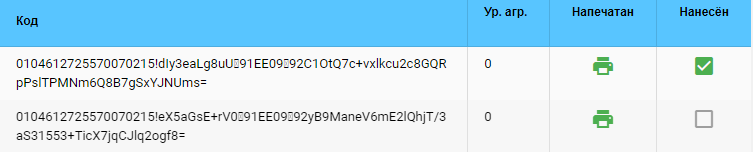
Это влияет на отображаемую информацию о задании в производстве, в разделе «МОНИТОРИНГ».
Например, в разделе «МОНИТОРИНГ» отображается следующая информация.
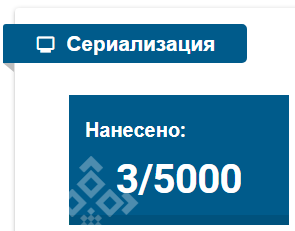
Если мы снимем галку с одного кода, который имеет статус Нанесён.
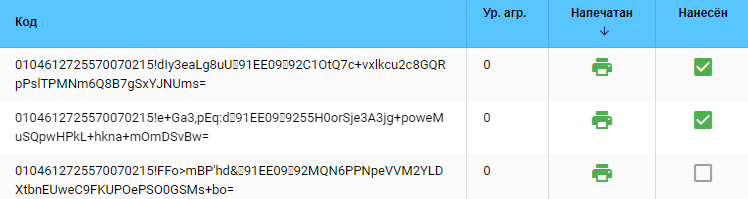
То в в разделе «МОНИТОРИНГ» мы увидим следующее.
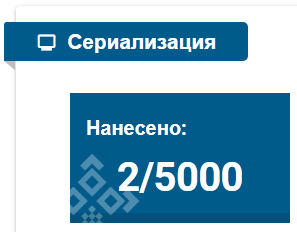
Внимание
Все изменения статуса кода сохраняются в базе данных, что влияет на работу ПО.
Если убрать статус Напечатан, то код при следующем запуске задания будет добавлен в очередь на печать в принтер, и код будет заново напечатан. Если убрать статус Нанесён, то код нужно будет повторно сериализовать.
Поэтому изменять статусы кода нужно аккуратно, иначе это приведёт к непрогнозируемому поведению ПО.
5 РАЗДЕЛ «ЭТИКЕТКИ»
Раздел «ЭТИКЕТКИ» представляет собой конструктор этикеток. Здесь создаётся макет этикетки, в который подставляются данные из задания.
5.1 Описание основных областей раздела
- Область управления этикеткой
- Область инструментов этикетки
- Область объектов этикетки
- Рабочая область
- Область параметров отображения рабочей области
- Область параметров объектов этикетки
Область управления этикеткой:
- Новая – создает пустой шаблон макета этикетки (очищает рабочую область)
- Открыть – вызывает форму выбора этикетки для загрузки её макета для дальнейшего редактирования. В форме выбора можно удалить какую-либо этикетку
- Сохранить – сохраняет результат редактирования текущего макета этикетки
- Сохранить как – открывает окно сохранения новой этикетки
Область инструментов этикетки:
Данная область содержит список элементов, из которых будет создаваться этикетка:
- Прямоугольник – фигура отрисовки на макете этикетки в виде прямоугольника, используется для оформления областей данных
- Текст – поле данных в виде текста, введенного вручную, либо заданного в виде переменных, значения которых будут подобраны из данных по заданию, по справочнику продукции или карточки организации в ПО
- Изображение – поле отрисовки изображения
- Штрихкод – поле вывода (генерации) штрихкода
Область объектов этикетки:
Данная область содержит список добавленных на рабочую область элементов этикетки.
Рабочая область:
В данной области происходит расположение объектов этикетки.
Область параметров отображения рабочей области:
В данной области устанавливают параметры отображения рабочей области:
- Шаг сетки – отображение сетки
- Привязать – привязка объектов этикетки к сетке
- Отображать значения переменных – отображение значений переменных объектов этикетки из задания
Область параметров объектов этикетки:
В данной области происходит настройка параметров объекта этикетки.
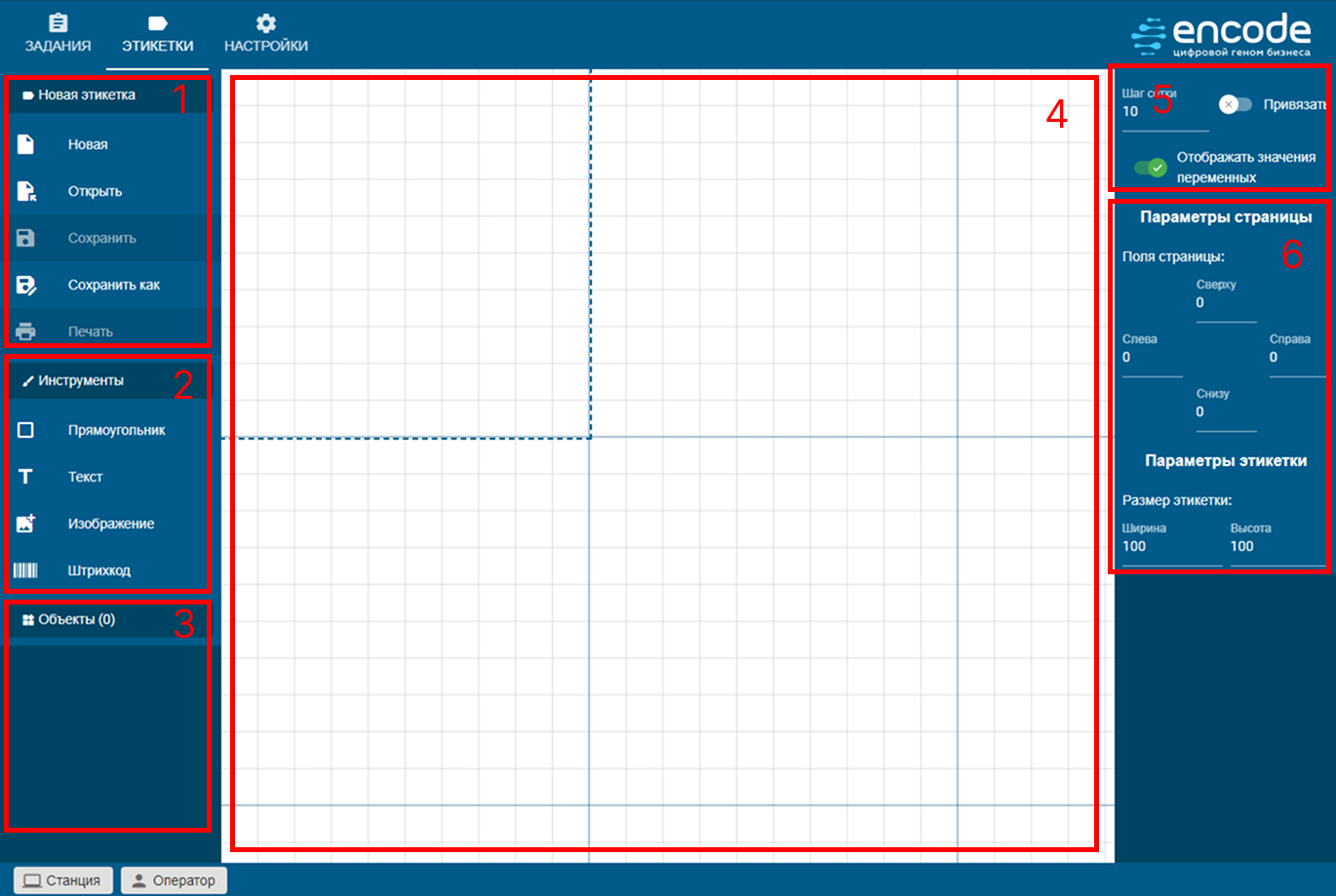
5.2 Описание параметров объектов этикетки
Параметры объекта этикетки появляются в момент выделения объекта на рабочей области или в списке объектов (Область объектов этикетки).
При выделении объект помечается пунктирной линией. Если ни один объект не выделен, в области параметров объектов этикетки отображаются параметры страницы и этикетки.
5.2.1 Параметры страницы
- Поля страницы – отступы сверху, снизу, справа, слева
5.2.2 Параметры этикетки
-
Размеры этикетки – ширина и высота в мм
Рекомендация: в системных настройках драйвера принтера выставить фактический размер этикетки, в параметрах этикетки выставить размер на несколько мм меньше.
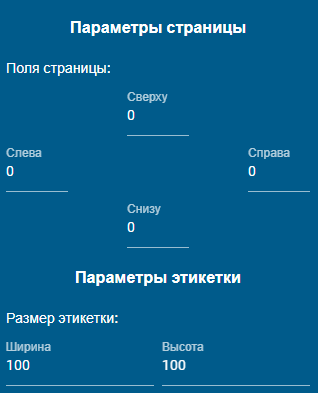
Для элементов этикетки «Прямоугольник», «Текст», «Штрихкод» и «Изображение» имеются одни и те же параметры:
- Расположение – поля ввода X, Y
- Размеры – ширина и высота в мм
- Поворот – поворот на 90° влево, вправо, сбросить поворот
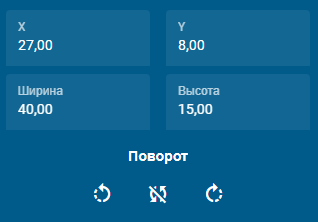
5.2.3 Параметры объекта «Прямоугольник»
- Цвет фона – задаёт цвет фона, можно ввести в формате HEX, либо воспользоваться Color Picker, нажав на иконку справа
- Цвет границы – задаёт цвет границы, можно ввести в формате HEX, либо воспользоваться Color Picker, нажав на иконку справа
- Размеры границ по отдельности в мм
- Радиус границы
- Стиль границы:
Сплошной,Пунктир,Точки
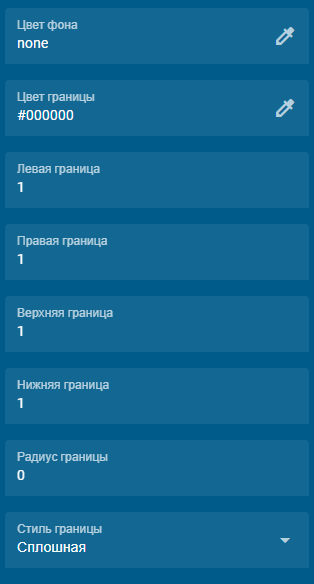
5.2.4 Параметры объекта «Текст»
- Межстрочный интервал
- Размер шрифта
Для ввода текста нужно нажать на иконку «Редактировать» в рабочей области, после чего откроется форма редактирования текста.
![]()
Редактирование текста
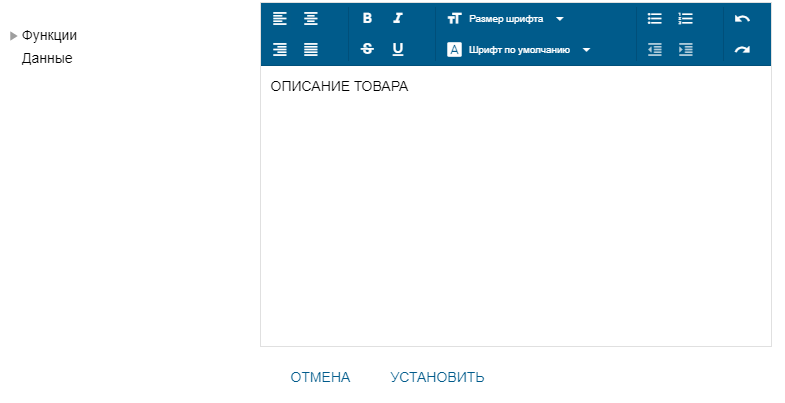
Для форматирования текста поддерживаются следующие функции:
- Выравнивание:
Выравнивание по левому краю,Выравнивание по правому краю,Выравнивание по центру,Выравнивание по ширине - Стиль текста:
Полужирный,Курсив,Зачёркнутый,Подчёркнутый - Размер шрифта
- Шрифт
- Маркированный список
- Нумерованный список
Для вставки значения из задания нужно указать переменную в следующем формате: [название_переменной]
Чтобы применить изменения текста, нужно нажать на кнопку «УСТАНОВИТЬ». Для отмены изменений – нажать на кнопку «ОТМЕНА», либо кликнуть вне окна редактирования.
5.2.4.1 Функции
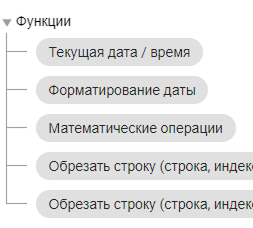
Данные функции предназначены для изменения формата строк. Для использования нужно нажать на нужную функцию, после чего определённая строка появится в редакторе.
Текущая дата / время
Подставляет в этикетку текущую дату / время.

D – день, M – месяц, Y – год, H – час, m – минута, s – секунда.
Примеры:
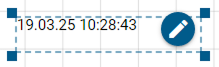
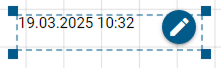
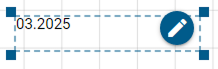
Форматирование даты
Форматирует заданную дату. В первую пару " ввести дату, во вторую пару " ввести изначальный формат даты, в третью пару " ввести нужный формат.

Примеры:
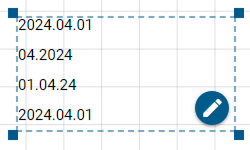
Математические операции
Выполняет выражение, заданное в первой паре ", результат округляет с заданным во второй паре " количеством знаков после запятой.
Примеры:
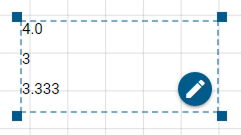
Обрезать строку (строка, индекс1)
Удаляет с начала строки, заданной в первой паре ", заданное во второй паре " количество символов. Либо оставляет заданное количество символов с конца строки, для этого нужно добавить знак минуса - перед числом во второй паре ".

Здесь удаляются символы H, e, l, l, o (пробел), 6 символов, в итоге, после удаления 6-ти символов остаётся World.
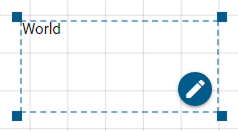
Пример, как оставить последние n символов строки:
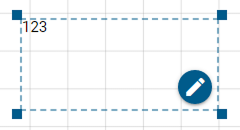
Обрезать строку (строка, индекс1, индекс2)
Обрезает строку, начиная с символа с позицией, заданной во второй паре ", до символа с позицией, указанной в третьей паре ".

Здесь удалится всё, кроме символов между позициями 0 и 5 включительно, то есть останется слово Hello.
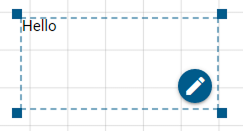
Дополнить строку слева/справа (строка, целевая длина, символ)
Данные функции дополняют строку заданным символом до заданного количества символов (целевая длина):
leftpadдополняет строку символами слева до заданного количестваrightpadдополняет строку символами справа до заданного количества
Примеры:
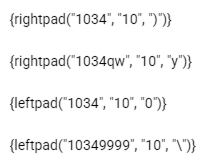
Дополняет строку 1034 справа символом ) до 10 символов в итоговой строке
Дополняет строку 1034qw справа символом y до 10 символов в итоговой строке
Дополняет строку 1034 слева символом 0 до 10 символов в итоговой строке
Дополняет строку 10349999 слева символом \ до 10 символов в итоговой строке

5.2.5 Параметры объекта «Штрихкод»
- Значение – указать значение по умолчанию, либо получать значение из переменной задания, для этого нужно указать переменную в формате
[название_переменной - Тип кода:
Code 128,Ean 13,Ean 14,SSCC 18,ITF-14,Datamatrix,QR Code,DataBar Expanded Stacked
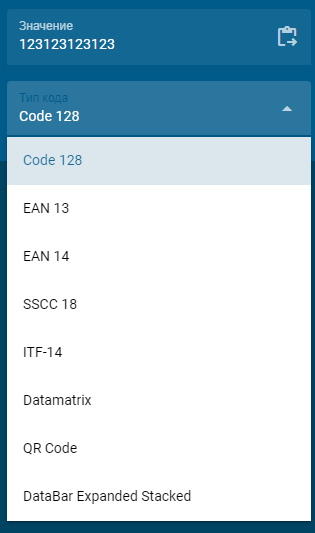
5.2.6 Параметры объекта «Изображение»
Для объекта «Изображение» можно либо загрузить картинку из файла, нажав кнопку «ЗАГРУЗИТЬ ИЗОБРАЖЕНИЕ», либо использовать готовое изображение из списка.
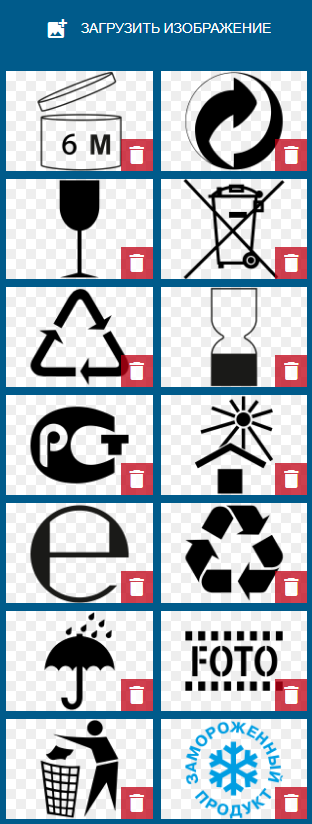
5.3 Корректное нанесение кодов SSCC
Для корректной работы линии, при поступления задания из Encode Track, в Конструкторе этикеток, следует учитывать разрядность при нанесении кодов SSCC, которые могут принимать как 18-значный, так и 20-значный вид, с лидирующими нулями впереди.
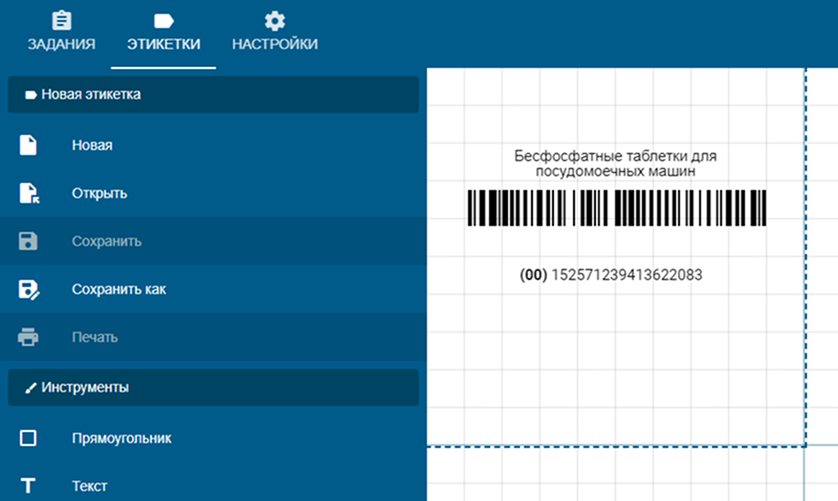
6 РАЗДЕЛ «НАСТРОЙКИ»
Данный раздел содержит настройки, разделенные на следующие блоки:
- Устройства
- Рецептурные карты
- Интерфейс
- Синхронизация
- FTP сервер
- Станция
- Пользователи
- Конфигурация
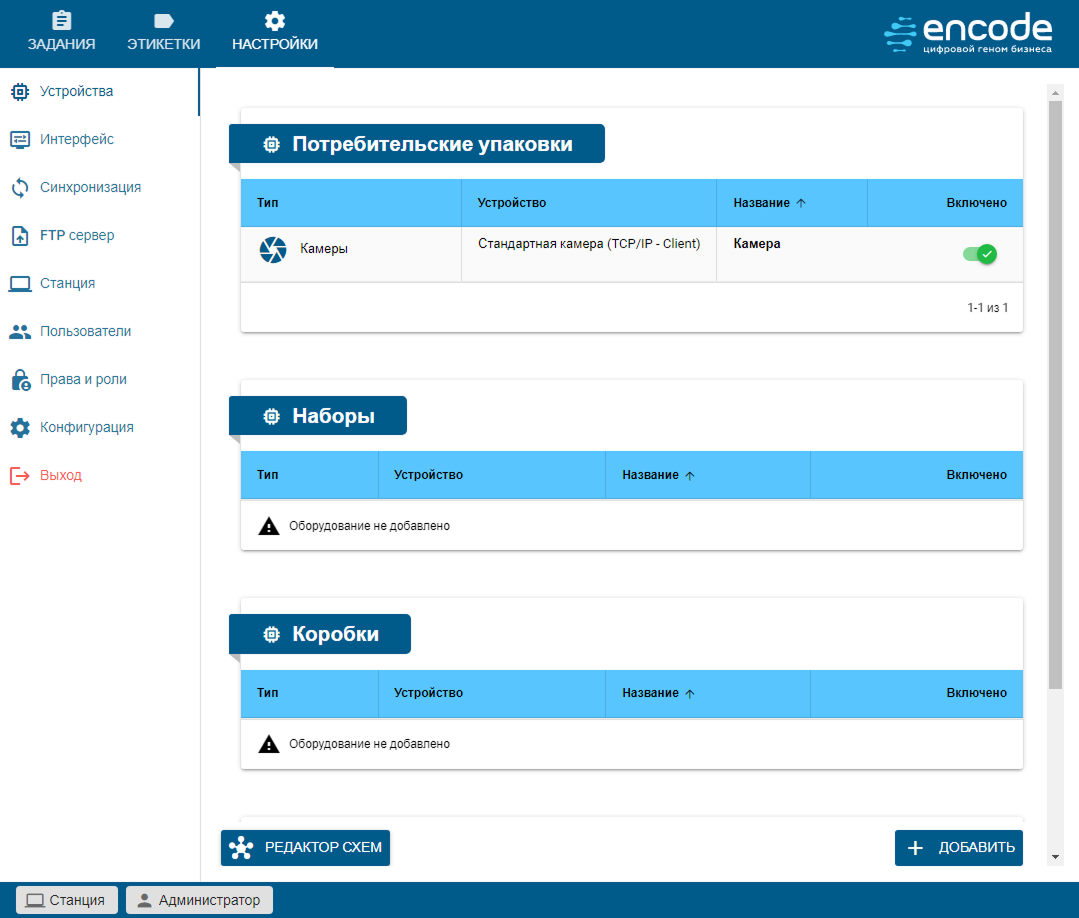
6.1 Устройства
Блок «Устройства» содержит список подключенного к станции оборудования, функционал по добавлению нового оборудования и функционал по настройке логики работы оборудования.
При этом оборудование разделено по уровням агрегации:
- Потребительские упаковки
- Наборы
- Коробки
- Паллеты
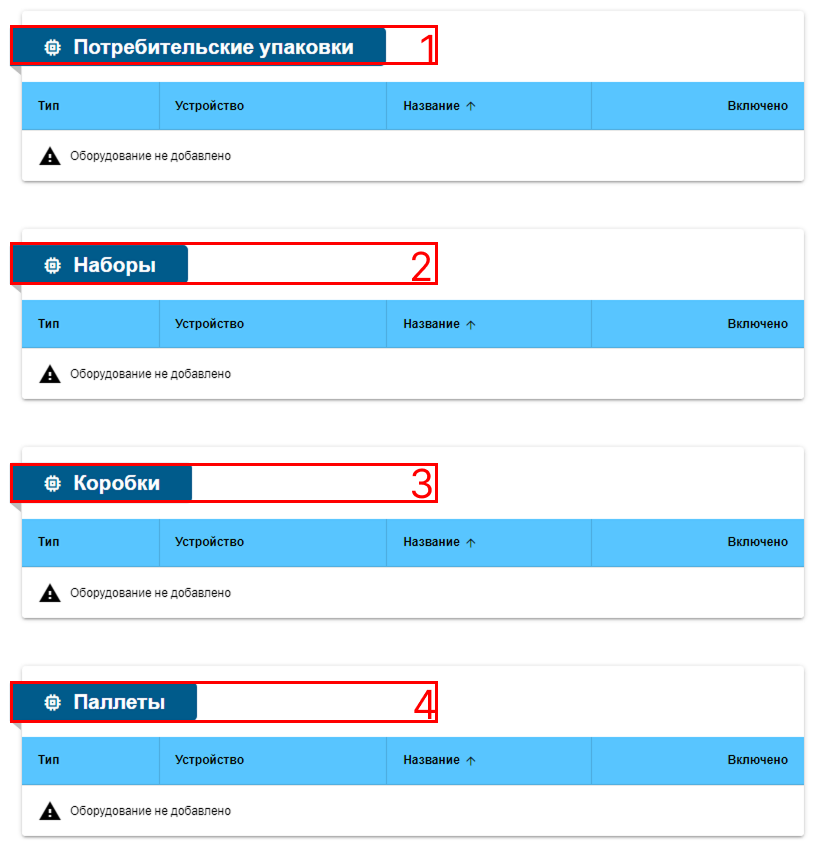
Чтобы добавить оборудование, необходимо нажать на кнопку «ДОБАВИТЬ» в нижней части окна и заполнить форму «Новое оборудование».
Основные параметры любого оборудования разделены по вкладкам:
- Вкладка «УСТРОЙСТВО»:
- Название – может быть любым
- Тип – тип оборудования, для каждого типа оборудования определён перечень устройств и схем обработки данных
- Устройство – определяет настройки оборудования и протокол взаимодействия с оборудованием
- Уровень агрегации – на каком уровне агрегации установлено оборудование
- Активно – подключение к оборудованию при старте задания
- Вкладка «ПАРАМЕТРЫ»:
- Эти параметры устанавливаются в зависимости от выбранного Типа оборудования и Устройства
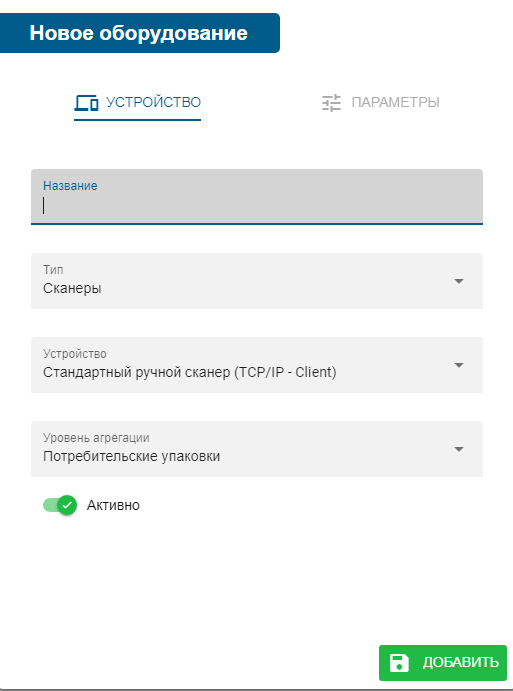
Для редактирования настроек существующего оборудования нужно нажать на запись оборудования в таблице, после чего откроется окно редактирования. В окне редактирования происходит удаление оборудования.
Описание часто используемых параметров подключения оборудования
- Адрес – указывается адрес подключения оборудования, по которому будет подключаться ПО (Например: 127.0.0.1)
- Порт – указывается порт подключения оборудования, по которому будет подключаться ПО (например: 1001)
- COM-порт – указывается COM-порт подключения оборудования, по которому будет подключаться ПО (например: COM1)
- Делимитер – параметр \ специальный символ, настраиваемый на оборудовании, с которого ведется получение данных (камера технического зрения, ручной сканер и т.д.), в том случае, если при передаче данных не предусмотрено автоматическое разделение этих данных на блоки (происходит «слипание» кодов при групповом сканировании или передаче сканируемой информации потоком без разделения). Рекомендуется использовать символ « » - пробел, в настройках обозначается °
- Ожидается один код (Экспериментальное) – программа будет обрабатывать группу кодов, пришедшую с камеры, по одному
- Время задержки чтения – если оборудование быстро считывает коды, и чтобы не было дублей
- Параметры входных данных – устройство при считывании может добавлять в конец кода символы перевода каретки и строки, для корректной работы ПО может потребоваться отключить эти функции на оборудовании, либо установить эти настройки
6.1.1 Сканеры
Устройство «Стандартный ручной сканер (TCP/IP - Client)»
- Адрес
- Порт
- Делимитер
- Ожидается один код (Экспериментальное)
- Время задержки чтения
- Параметры входных данных
Устройство «Стандартный ручной сканер (TCP/IP - Server)»
- Адрес
- Порт
- Делимитер
- Ожидается один код (Экспериментальное)
- Время задержки чтения
- Параметры входных данных
Устройство «Стандартный ручной сканер (COM)»
6.1.2 Камеры
Устройство «Стандартная камера (TCP/IP - Client)»
- Адрес
- Порт
- Делимитер
- Ожидается один код (Экспериментальное)
- Время задержки чтения
- Параметры входных данных
Устройство «Стандартная камера (TCP/IP - Server)»
- Адрес
- Порт
- Делимитер
- Ожидается один код (Экспериментальное)
- Время задержки чтения
- Параметры входных данных
Устройство «Группа камер»
- Список устройств – параметры подключения к камерам (Адрес, Порт), новое подключение добавляется по кнопке "ДОБАВИТЬ СОЕДИНЕНИЕ"
- Подключение – по заданным параметрам (Адрес, Порт) будет открываться порт для подключений, этот функционал направлен для использования отбраковщика «Контроллер Encode (TCP/IP - Client)»
- Делимитер
- Параметры входных данных
6.1.3 Виртуальные устройства
Устройство «Виртуальная камера (TCP/IP - Server)»
- Адрес
- Порт
- Делимитер
- Ожидается один код (Экспериментальное)
- Время задержки чтения
- Параметры входных данных
Событие: Запуск задания
Данный параметр указывает алгоритм (схему) работы виртуального устройства при старте задания.
Событие: Завершение задания
Данный параметр указывает алгоритм (схему) работы виртуального устройства при остановке задания.
6.1.4 Отбраковщики
Устройство «Стандартный отбраковщик (TCP/IP - Client)»
- Адрес
- Порт
- Делимитер
- Ожидается один код (Экспериментальное)
- Время задержки чтения
- Параметры входных данных
Устройство «Стандартный отбраковщик (TCP/IP - Server)»
- Адрес
- Порт
- Делимитер
- Ожидается один код (Экспериментальное)
- Время задержки чтения
- Параметры входных данных
Устройство «Стандартный отбраковщик (TCP/IP – Client (MODBUS))»
- Адрес
- Порт
- Посылать пакет поддержки соединения (КАР) – если флаг установлен, то посылается пакет поддержки соединения с ПЛК, чтобы ПЛК это соединение не разрывал
- Интервал пакета поддержки соединения (КАР), мс – интервал считывания регистра пакета поддержки соединения
- Регистр поддержки соединения (КАР) – какой регистр считывать
Устройство «Отбраковщик ENCODE (TCP/IP – Client (MODBUS))»
- Адрес
- Порт
- Посылать пакет поддержки соединения (КАР) – если флаг установлен, то посылается пакет поддержки соединения с ПЛК, чтобы ПЛК это соединение не разрывал
- Интервал пакета поддержки соединения (КАР), мс – интервал считывания регистра пакета поддержки соединения
- Регистр поддержки соединения (КАР) – какой регистр считывать
Устройство «Контроллер Encode (TCP/IP - Client)»
- Адрес
- Порт – порт для подключения к TCP серверу, запущенному на ПЛК, по умолчанию на ПЛК используется
5001порт - Количество создаваемых подключений к устройству единовременно – кол-во подключений к TCP серверу по порту, указанному в настройке выше, сервер на ПЛК поддерживает до
5подключений - Интервал переподключения в случае разрыва соединения (с) – интервал времени в секундах для выполнения переподключений в случае разрыва соединения
- Использовать OPC UA для настройки? – на ПЛК может быть запущен OPC UA сервер для записи значений переменных, необходимых для работы программы ПЛК
- Порт OPC UA Server – если на ПЛК запущен UPC UA сервер, то нужно указать порт, на котором запущен этот сервер, по умолчанию используется
4840порт
6.1.5 Весы
Устройство «Стандартные весы (COM)»
- COM-порт
- Делимитер
- Единицы измерения – в каких единицах получать значение:
г,кг - Время задержки для стабилизации – время задержки перед считыванием конечного измерения, мс
6.1.6 Принтеры
Описание часто используемых настроек печати для большинства принтеров
Буфер печати
- Опрос буфера (мс) – интервал опроса буфера печати принтера на количество оставшихся кодов
- Максимальное значение – максимальное количество кодов в буфере принтера
- Минимальное значение – минимальное количество оставшихся кодов в буфере принтера
Программное решение опрашивает буфер печати принтера на количество кодов в буфере. Если кодов меньше значения указанного в поле «Минимальное значение», то передается пул кодов в количестве: «Максимальное значение» - «Текущее количество в буфере печати».
Параметры печати
- Параметр этикетки / Переменная этикетки / Имя переменной – переменная в шаблоне принтера, в которую будет подставляться значение кода из задания
- Шаблон этикетки / Задание / Название заданий – указать, какой шаблон принтера использовать для печати
- Печать при старте – печать кодов, определенных для текущего принтера, начнется сразу же после нажатия кнопки «ПУСК», нет необходимости отправлять коды на принтер вручную из окна мониторинга
Устройство «Стандартный принтер (System Driver)»
- Подключение – выбирается принтер из списка подключенных принтеров в операционной системе
- Шаблон – текущая этикетка печати оборудования. Определяется по какому шаблону этикетки будет сгенерирована этикетка и отправлена на оборудование. Выбирается из списка этикеток сформированных в конструкторе этикеток в разделе «ЭТИКЕТКИ»
- Количество кодов в одном печатном задании – настройка для диспетчера очереди печати. Например, при значении 1 и отправке 100 кодов на печать будет создано 1 задание на 100 кодов, при значении 10 и отправке тех же 100 кодов будет создано 10 заданий по 10 кодов. Таким образом, принтер можно перегрузить заданиями, если их будет очень много, в 1 задании 1 код, или получить долгую задержку печати при отправке одного большого задания, или у принтера может не хватить памяти для загрузки большого задания. Рекомендованное значение – 15-20
- Частота наполнения спуллера печати (сек) – определяется частота отправки кодов на принтер в количестве, равным количеству кодов в одном печатном задании
- Уведомлять, когда количество кодов в очереди задания менее чем заданное – указывается количество кодов, если в задании остаётся кодов меньше, чем было указано, то будет выводиться уведомление

Устройство «Принтер (Smartdate x45)»
Устройство «Принтер (TSC HEX - 1000)»
- Адрес
- Порт
- ZPL поле – здесь прописывается ZPL код, места, куда подставляются значения переменных, нужно указать в следующем формате: {{code}}
- Печать при старте
- Буфер печати
Устройство «Принтер (DOMINO)»
- Адрес
- Порт
- Параметры печати
- Переменные этикетки 2, 3, 4 – дополнительные данные, которые можно подставить в шаблон
- Буфер печати
Устройство «Принтер (Dikai лазерный)»
- Адрес
- Порт
- Переменная этикетки
- Переменные этикетки 2, 3, 4 – дополнительные данные, которые можно подставить в шаблон
- Буфер печати
Устройство «Сериализационный принтер ZPL»
- Адрес
- Порт
- Печать при старте
- Ширина, высота этикетки – фактические размеры этикетки, точки
- Позиция Datamatrix X, Y – позиция Datamatrix на этикетке
- Масштаб Datamatrix – масштаб кода
Устройство «Сериализационный принтер EZPL»
- Адрес
- Печать при старте
- Очистка буфера
- Версия прошивки
- Ширина, высота этикетки – фактические размеры этикетки, мм
- Позиция Datamatrix X, Y – позиция Datamatrix на этикетке
- Масштаб Datamatrix – масштаб кода
- Отступ между этикетками – отступ между этикетками, мм
- Яркость – яркость кода, значение от 0 до 19
- Скорость печати – скорость печати, значение от 2 до 7 дюймов в сек
Устройство «Принтер (VideoJet)»
- Адрес
- Порт
- Переменная этикетки
- Переменные этикетки 2, 3, 4 – дополнительные данные, которые можно подставить в шаблон
- Буфер печати
Устройство «Принтер (Linx)»
- Адрес
- Порт
- Переменная этикетки
- Переменные этикетки 2, 3, 4 – дополнительные данные, которые можно подставить в шаблон
- Буфер печати
Устройство «Dacode принтер»
- Адрес
- Порт
- Имя задания – название шаблона
- Идентификатор переменной – id переменной
- Буфер печати
Устройство «Solmark принтер»
- Адрес
- Порт
- Установка шаблона из софта – устанавливать шаблон из Encode Track Line 2 или из принтера
- Параметры печати
- Переменные этикетки 2, 3, 4 – дополнительные данные, которые можно подставить в шаблон
- Буфер печати
Устройство «Dikai TTO принтер»
Устройство «Принтер (HX Nitro)»
6.1.7 Настройка работы оборудования
Для настройки работы оборудования используются схемы. Работа со схемами происходит в редакторе схем. Для перехода в редактор схем нужно нажать на кнопку внизу таблицы оборудования.
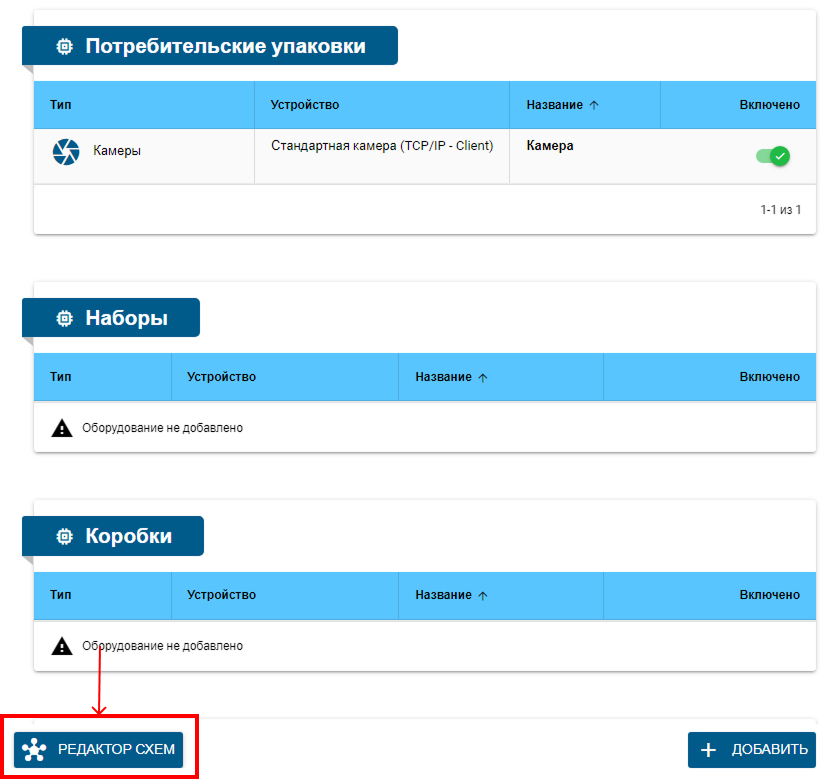
Редактор схем позволяет гибко настроить логику работы подключенного оборудования.
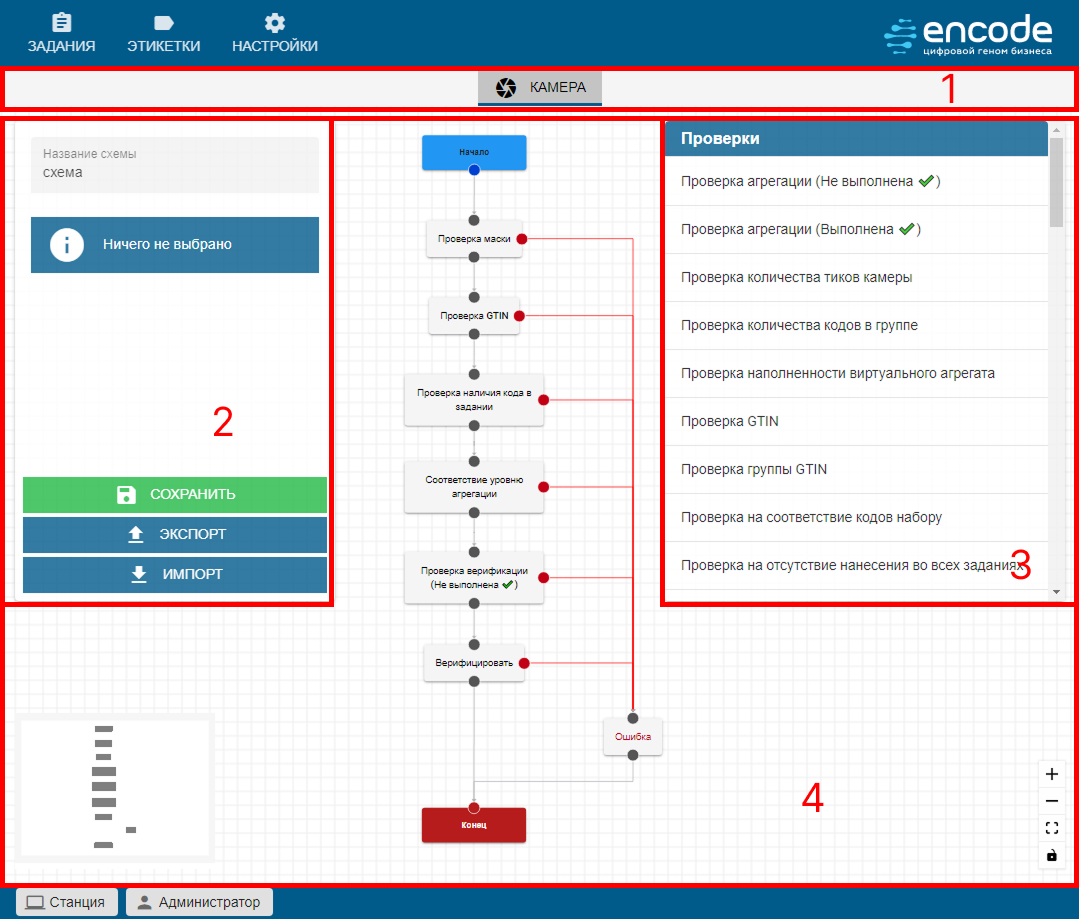
Редактор схем состоит из следующих областей
- Выбор оборудования для настройки логики (доступен выбор только для оборудования, которое принимает сигналы, например Сканер, Камера, Виртуальная камера)
- Панель параметров выбранного узла схемы
- Панель доступных функций и проверок
- Рабочая область
Описание работы в редакторе схем
ЛКМ – левая кнопка мыши, СКМ – средняя кнопка мыши
- Передвижение рабочей области: зажать в свободном месте рабочей области ЛКМ или СКМ, затем передвигать мышь в нужном направлении
- Приблизить / отдалить рабочую область: вращать СКМ или воспользоваться кнопками приближения / отдаления в правом нижнем углу рабочей области
- Установить рабочую область так, чтобы было видно схему полностью: в правом нижнем углу рабочей области нажать кнопку
- Заблокировать / разблокировать редактирование схемы: в правом нижнем углу рабочей области нажать кнопку /
- Выделить один узел: ЛКМ нажать на нужный узел, выделенный узел подсвечивается
- Выделить несколько узлов: зажать клавишу SHIFT и ЛКМ, перемещать мышь в нужно направлении, выделенные узлы подсвечиваются и обрамляются
- Добавить на рабочую область новый узел: найти нужный узел из панели доступных функций и проверок, зажать ЛКМ, перетащить на рабочую область
- Удалить узел: нажать на нужный узел в рабочей области, нажать клавишу DELETE или нажать на кнопку «УДАЛИТЬ» в панели параметров узла
- Удалить связь между узлами: выделить нажатием ЛКМ линию связи, нажать клавишу DELETE или нажать на кнопку «УДАЛИТЬ» в панели параметров узла
- Сохранить схему: нажать ЛКМ в свободную часть рабочей области, нажать на кнопку «СОХРАНИТЬ» в панели параметров выбранного узла
- Экспортировать / импортировать схему: если есть необходимость сохранить в отдельный файл или загрузить схему из файла
Структура схемы
Любая схема содержит узлы «Начало», «Ошибка», «Конец» и другие узлы, расположенные между узлами «Начало» и «Конец», выбранные из панели функций и проверок.
Каждый узел имеет точки входа и выхода, расположенные сверху и снизу соответственно. Соединение между узлами возможно установить только из точки выхода предыдущего узла в точку входа следующего узла. Такое соединение должно быть между всеми узлами в схеме, от узла «Начало» до узла «Конец». Если на каком-то этапе не будет установлено соединение узлов, то схема в этом месте перестаёт работать, что может привести к некорректной работе оборудования.
Так же каждый узел имеет точку вывода ошибок, расположенную справа. Эта точка предназначена для вывода ошибок в узел «Ошибка», где происходит обработка ошибки и вывод информации о ней.
Узлы проверок и действий
Список узлов проверок и действий располагается в панели доступных функций и проверок. Список разделен на 2 группы: «Проверки» и «Действия». Каждый узел имеет в параметрах поле «Пользовательская заметка» для заметок, не влияет на работу схемы.
Описание узлов проверок
- Проверка агрегации (Не выполнена ) – Проверяет принятый код (коды) на отсутствие агрегации. В случае отсутствия агрегации переходит к следующему шагу схемы, иначе выводит ошибку
- Проверка агрегации (Выполнена ) – Проверяет принятый код (коды) на наличие агрегации. В случае наличия агрегации переходит к следующему шагу схемы, иначе выводит ошибку
- Проверка количества тиков камеры – Проверка количества тиков камеры (количества запуска схем). Не пропустит пока не наберется нужное количество тиков
- Проверка количества кодов в группе – Проверяет количество принятых кодов на соответствие с количеством, указанным в уровне агрегации задания (параметр in_count_level_*уровень агрегации*). В случае соответствия заданию переходит к следующему шагу схемы, иначе выводит ошибку
- Проверка наполненности виртуального агрегата – Проверка первого в очереди виртуального агрегата на наполненность в соответствии с заданием
- Проверка GTIN – Проверяет принятый код (коды) на соответствие GTIN, указанному в задании. В случае соответствия GTIN переходит к следующему шагу схемы, иначе выводит ошибку
- Проверка группы GTIN – Проверка группы GTIN кодов на соответствие заданным параметрам. В случае соответствия группы GTIN переходит к следующему шагу схемы, иначе выводит ошибку
- Проверка на соответствие кодов набору – Проверяет принятый код (коды) на соответствие с набором, указанным в задании. В случае соответствия набору переходит к следующему шагу схемы, иначе выводит ошибку
- Проверка на отсутствие нанесения во всех заданиях – Проверка кодов на отсутствие статуса "Нанесен" во всех заданиях. Если еще не нанесен, то переходит к следующему шагу схемы, иначе выводит ошибку
- Проверка соответствия порядка виртуальной очереди – Проверяет принятый камерой код (коды) на соответствие первому виртуальному агрегату в виртуальной очереди. В случае соответствия очереди переходит к следующему шагу схемы, иначе выводит ошибку
- Проверка маски – Проверяет принятый камерой код (коды) на соответствие маски, указанной в настройках. Маска настраивается исходя из «Описание структуры кодов датаматрикс систем ГИС МТ, МДЛП». В случае соответствия маске переходит к следующему шагу схемы, иначе выводит ошибку
- Проверка наличия несчитанных кодов – Проверяет принятый камерой код (коды) на несчитанные (NoRead). В случае отсутствия несчитанных кодов переходит к следующему шагу схемы, иначе выводит ошибку
- Проверка верификации (Не выполнена ) – Проверяет принятый камерой код (коды) на отсутствие верификации. В случае отсутствия верификации переходит к следующему шагу схемы, иначе выводит ошибку
- Проверка верификации (Выполнена ) – Проверяет принятый камерой код (коды) на наличие верификации. В случае наличия верификации переходит к следующему шагу схемы, иначе выводит ошибку
- Проверка уникальности в группе – Проверяет принятый камерой код (коды) на отсутствие повторяющихся кодов. В случае отсутствия повторяющихся кодов переходит к следующему шагу схемы, иначе выводит ошибку
- Проверка виртуальной агрегации (Не выполнена ) – Проверяет принятый камерой код (коды) на отсутствие в составе виртуальных агрегатов. В случае отсутствия в составе виртуальных агрегатов переходит к следующему шагу схемы, иначе выводит ошибку
- Проверка виртуальной агрегации (Выполнена ) – Проверяет принятый камерой код (коды) на наличие в составе виртуальных агрегатов. В случае наличия в составе виртуальных агрегатах переходит к следующему шагу схемы, иначе выводит ошибку
- Проверка на соответствие виртуального агрегата набору – Проверка на соответствие виртуального агрегата, в который добавлен пришедший код, набору описанному в задании
- Соответствие уровню агрегации – Проверяет принятый камерой код (коды) на соответствие уровню агрегации, указанному в параметрах данной функции. В случае соответствия уровню агрегации переходит к следующему шагу схемы, иначе выводит ошибку
- Проверка наличия кода в задании – Проверяет принятый камерой код (коды) на наличие вышеуказанных в текущем задании. В случае наличия в задании переходит к следующему шагу схемы, иначе выводит ошибку
Описание узлов действий
- Добавление кода – Добавляет считанный код в задание (например, при использовании типографского задания)
- Добавление кода в агрегат – Добавляет код в агрегат при ПОСЛЕДОВАТЕЛЬНОМ сканировании, например, при работе со сканером
- Агрегация связыванием – Агрегация путём последовательного сканирования кода из виртуального агрегата и кода агрегации
- Агрегация по предварительной печати – Проверяет принятые камерой коды на соответствие с виртуальными агрегатами в очереди. Оставшийся принятый код проверяется на соответствие уровню агрегации, указанному в настройках оборудования. Найденному виртуальному агрегату присваивается код агрегации. В случае агрегации переходит к следующему шагу схемы, иначе выводит ошибку
- Агрегация и отправка кода на печать – Принятые камерой коды агрегируются любым неиспользованным кодом, уровень которого должен быть указан в настройках оборудования. Код агрегата будет отправлен на печать на указанный принтер в данной функции, в редакторе схем. В случае агрегации переходит к следующему шагу схемы, иначе выводит ошибку
- Верифицировать – Верификация кода
- Изменение порядка виртуальной очереди – поиск в виртуальной очереди соответствия с принятой камерой кодами. Все предыдущие виртуальные агрегаты расформировываются. (Подтвержденное нанесение остается неизменным). В случае успешного изменения порядка очереди переходит к следующему шагу схемы, иначе выводит ошибку
- Расформировать агрегат – Расформировывает агрегат по его коду
- Расформировать агрегат по вложенному коду – Расформировывает агрегат по вложенному в него коду. Необходимо отсканировать вложенный код
- Расформировать виртуальный агрегат – Расформирование виртуального агрегата по вложенному коду в виртуальный агрегат. Внимание!!! Коды остаются в статусе "Верифицирован"
- Выполнить команду – Выполняет заданную команду операционной системы
- Добавление кодов в виртуальный агрегат – Наполняет виртуальный агрегат
- Добавление кодов в виртуальный агрегат в соответствии с набором – Наполнение виртуального агрегата в соответствии с указанным набором в задании. Функция содержит необходимые проверки по количеству каждого вида продукции. После этой функции необходимо установить проверку "Проверка на соответствие виртуального агрегата набору"
- Фильтр по уровню агрегации – Фильтрует данные по уровню агрегации. Коды, не найденные в задании будут отсеяны
- Печать агрегационной этикетки по вложенному коду – Печать агрегационной этикетки по вложенному коду. Необходимо отсканировать вложенный код в агрегат
- Отправить сигнал на контроллер – Отправляет установленный вами сигнал на контроллер
- Снять нанесение – Выводит брак из оборота. Снимает статус «Нанесён»
- Удалить из агрегата – Удаляет код из агрегата. Все коды ниже и выше по иерархии агрегата не изменяет
- Удалить из виртуального агрегата – Удаляет отсканированный код из виртуального агрегата
- Восстановление оригинальных данных – Восстанавливает данные в том виде, в котором они пришли в схему. Например, для возврата к исходным данным после фильтрации
- Отправить сигнал на контроллер ENCODE – Отправляет на устройство "Контроллер ENCODE" заданную строку
-
Отправить TCP сообщение – Отправляет заданное TCP сообщение.
Параметры:
- IP адрес
- Порт
- Команда – Произвольная строка
- Ждать завершения запроса – Ждёт ответ на запрос, блокируется весь поток программы
-
Отправить коды на виртуальную камеру – отправляет в виртуальную камеру принятые камерой коды. В случае успешной отправки кодов переходит к следующему шагу схемы, иначе выводит ошибку
- Показать информацию о коде – Выводит окно с информацией об отсканированном коде
- Показать координаты – Отображает на сетке расположение принятых камерой кодов и удаляет координаты из принятой строки для дальнейших шагов схем. В случае успешной демонстрации расположения кодов переходит к следующему шагу схемы, иначе выводит ошибку
- Виртуальная агрегация – создает виртуальный агрегат и помещает в виртуальную очередь оборудования, указанного в данной функции, в редакторе схем. В случае успешного создания виртуального агрегата переходит к следующему шагу схемы, иначе выводит ошибку
- Записать рецепт на контроллер ENCODE – Записывает значения переменных по OPC UA из выбранной рецептурной карты
- Записать вес в очередь – Получает вес с весов и записывает в очередь для печати
- Печать кода – Печатает код из задания
- Последовательный переключатель – Меняет выход при каждом прохождении
- Установить вес из очереди – Получает последний вес из очереди и присваивает его к коду
- Запись в журнал – Записывает сообщение в журнал
6.2 Рецептурные карты
Данный блок настроек предназначен для установки значений переменных по OPC UA для устройств типа Контроллер Encode (TCP/IP - Client).

При добавлении новой рецептурной карты автоматически выбирается устройство, с которого подтягиваются переменные.
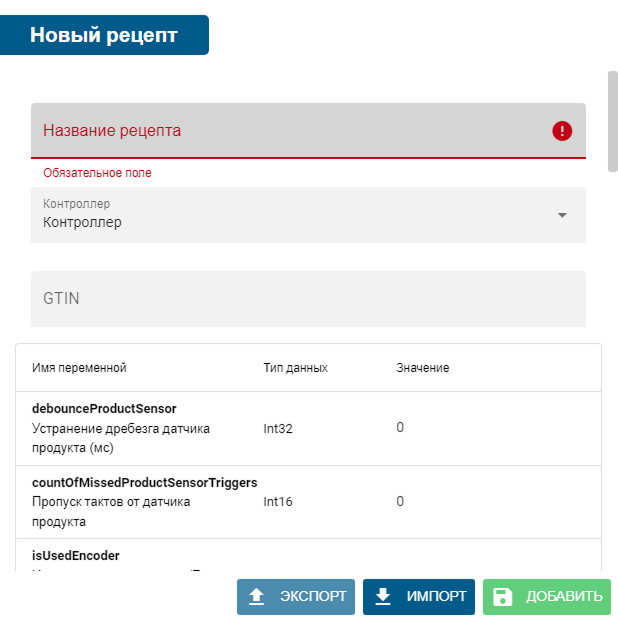
Так же имеется возможность экспорта и импорта рецептурной карты.
6.3 Интерфейс
Данный блок настроек предназначен для настройки интерфейса ПО.
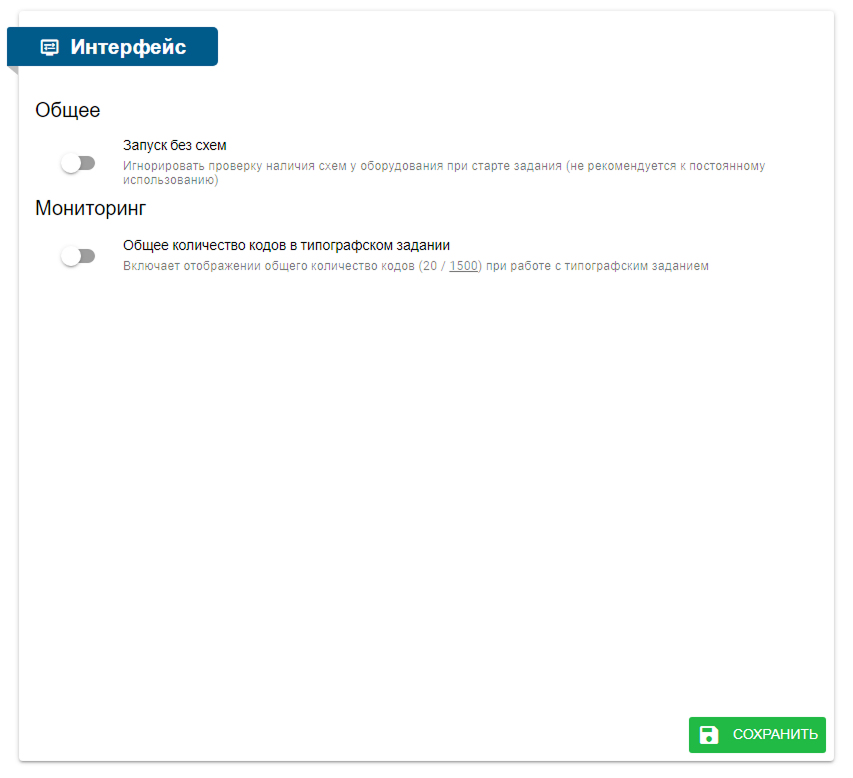
6.4 Синхронизация
Данный блок содержит настройки синхронизации данных с ПО уровня L4/L3.
- ID линии – идентификатор линии для связи с ПО уровня L4/L3.
- Учёт смен на линии – добавляет функционал по управлению сменами в разделе «СМЕНЫ».
- Тип файлов – позволяет выбрать используемый для обмена тип файла (JSON или XML), на данный момент рекомендуется использовать JSON.
- Путь приёмки – каталог получения файлов заданий на маркировку (IN_MARK), файлов статуса обработки отчёта от L4/L3 (REPORT_OUT_MARK).
- Путь отчёта – каталог выгрузки отчетов с линии и сформированных отчетов – ответов на обработку при получении файлов заданий на маркировку.
- Путь архива – каталог архивации файлов после успешной отработки файлов отчетов - ответов на обработку и заданий на маркировку, не передаются на L4/L3.
- Автоматическая синхронизация – включает / отключает автоматический обмен с ПО уровня L4/L3.
- Синхронизировать – кнопка запуска ручной синхронизации данных по указанному режиму обмена.
Для обмена файлами между Encode Track Line 2 и ПО уровня L4/L3 рекомендуется настроить сетевое хранилище.
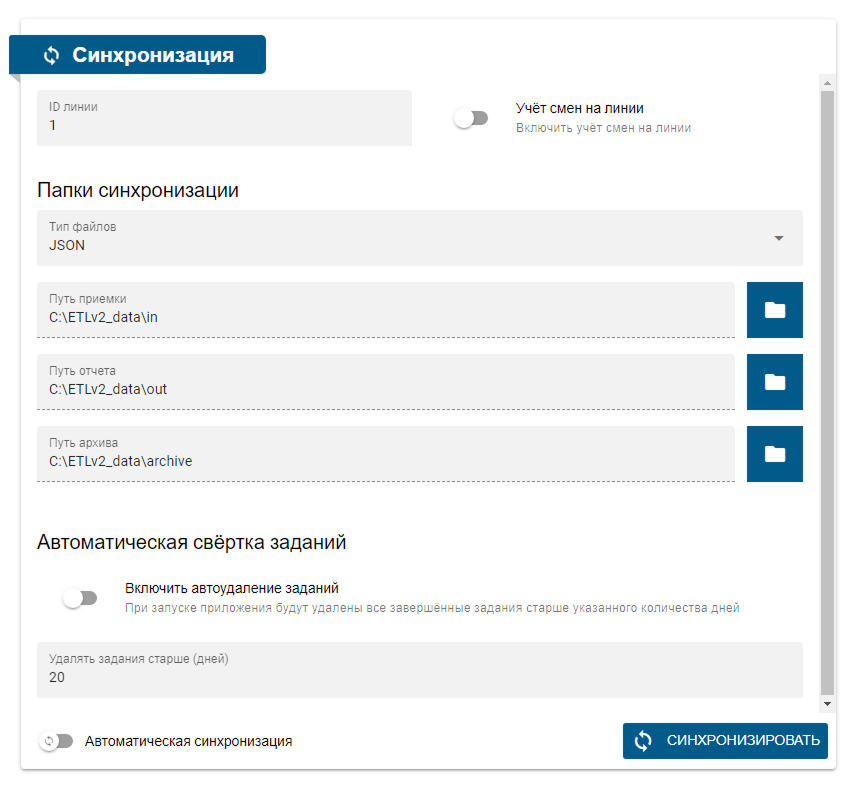
Так же в этом блоке настроек можно выставить количество дней, по истечении которых задания со статусом "ЗАВЕРШЕНО" будут автоматически удаляться. О том, что задание будет удалено, будет выведено уведомление при запуске приложения.

6.5 FTP сервер
FTP сервер используется для работы камер. Камера при каждом считывании складывает изображение в указанное место (каталог сервера). Для работы FTP сервера нужно указать порт, по умолчанию, 21.
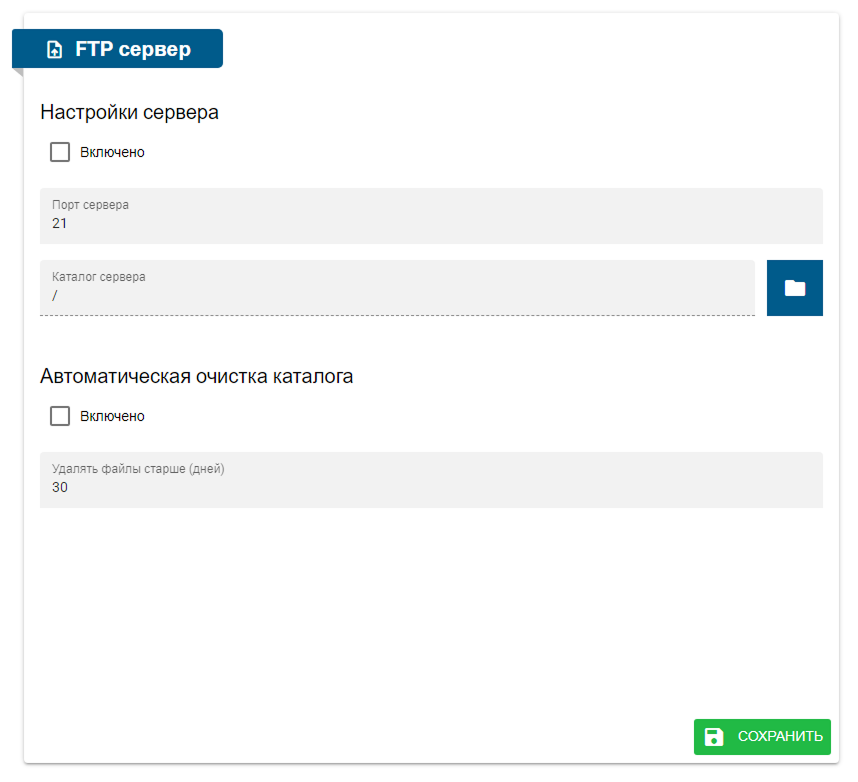
6.6 Станция
В этом блоке настроек указывается:
- Название станции
- Тип станции:
- Центральная станция – отвечает за синхронизацию заданий, управляет ведомыми станциями, может быть только одна
- Дополнительная станция – может работать как вместе с центральной станцией, так и параллельно
- Ведомая станция – получает задание и команды на запуск и остановку от центральной станции
- Режим киоска:
- Интерфейс киоска – устанавливает окно в полноэкранный режим, отключает сочетания клавиш для выхода, после изменения настройки требуется перезапуск программы
- Кнопка "ЗАМЕНИТЬ СИСТЕМНУЮ ОБОЛОЧКУ" – при старте Windows будет запускаться Encode Track Line 2, при этом остальной интерфейс будет отключён, чтобы изменения вступили в силу, нужно заново войти в учётную запись ОС
- Кнопка "ВОССТАНОВИТЬ СИСТЕМНУЮ ОБОЛОЧКУ" – восстанавливает интерфейс Windows, чтобы изменения вступили в силу, нужно заново войти в учётную запись ОС
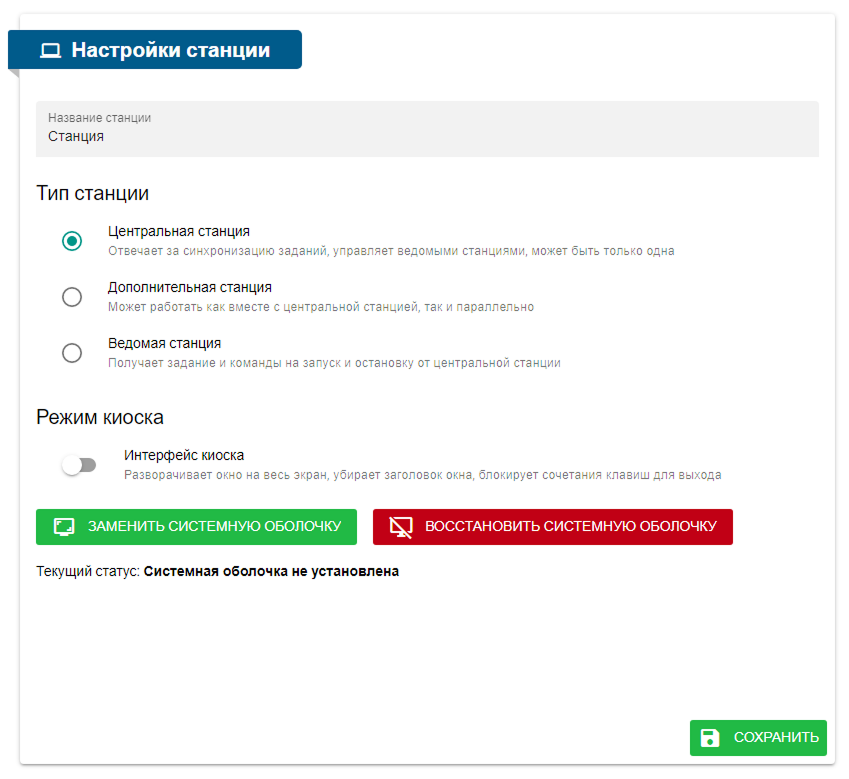
6.7 Пользователи
Данный блок позволяет просмотреть список пользователей, добавлять в систему новых и редактировать существующих.
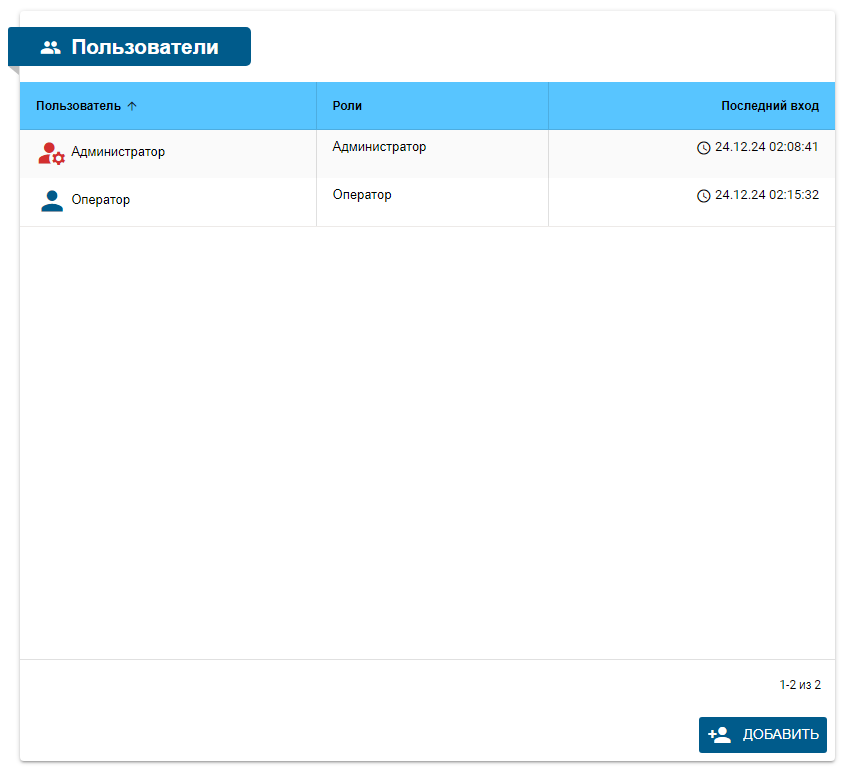
6.8 Конфигурация
Данный блок позволяет выгрузить текущие настройки Encode Track Line 2, импортировать настройки из конфигурационного файла в программу, а так же выгрузить в zip архив диагностические данные.
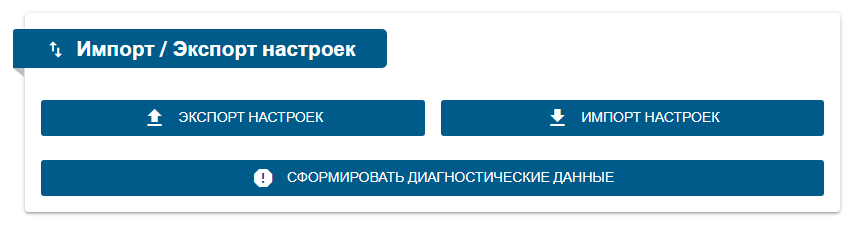
Экспортированные настройки включают в себя:
- Устройства
- Настройки ПО
- Сохранённые этикетки
- Пользователей системы
Диагностические данные включают в себя:
- Логи (папка logs)
- Настройки Encode Track Line 2 (файл config.etl)
- Информацию о ПО (файл info.txt)
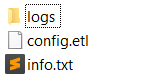
7 РАЗДЕЛ «СМЕНЫ»
Данный раздел предназначен для управления сменами. ETLv2 сохраняет почасовую статистику по заданиям, и может сохранять её в json файл в папке отчёта синхронизации.
Этот раздел становиться доступным, если включена настройка Учёт смен на линии в блоке настроек "Синхронизация".
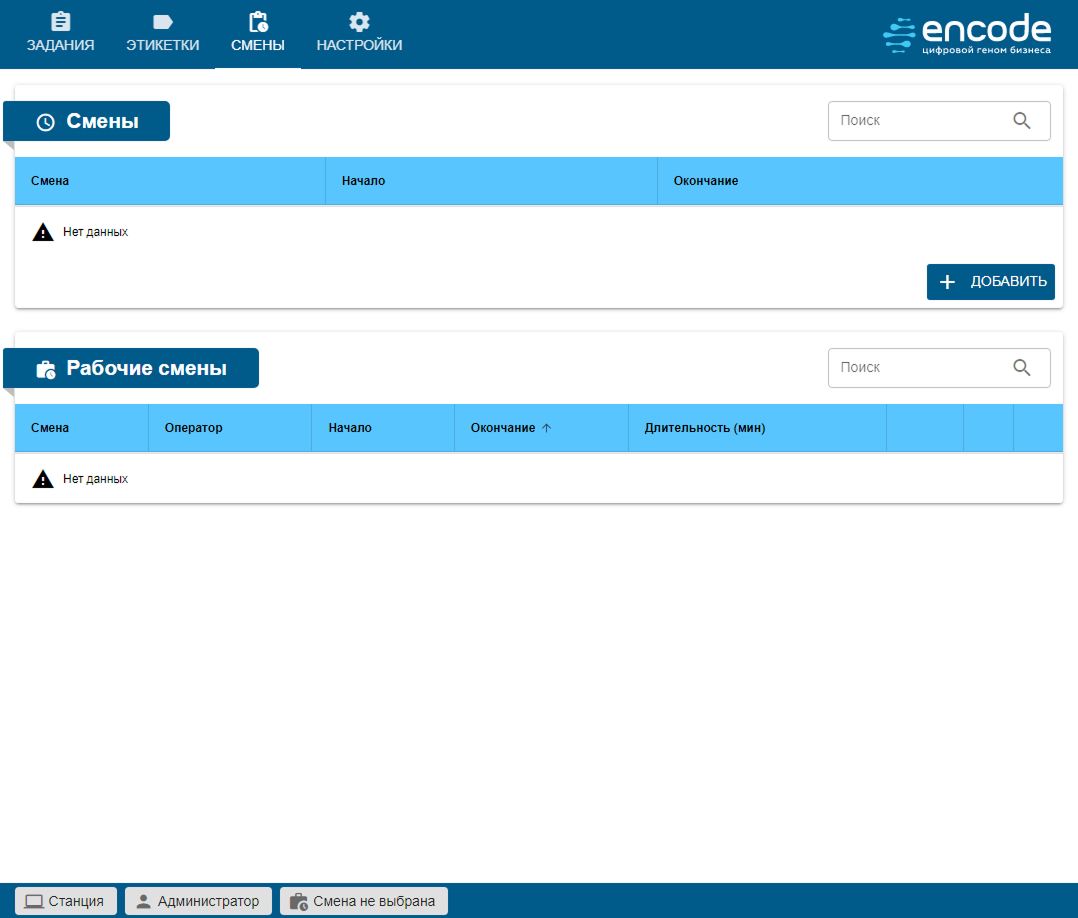
7.1 Добавление, редактирование и удаление смены
Для добавления новой смены нужно нажать на кнопку "ДОБАВИТЬ", после чего откроется форма добавления новой смены.
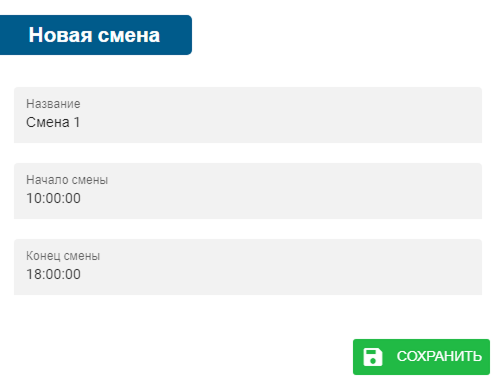
Для редактирования и удаления смены нужно нажать на запись в таблице "Смены".
7.2 Работа по сменам
Перед запуском задания пользователю необходимо выбрать смену.
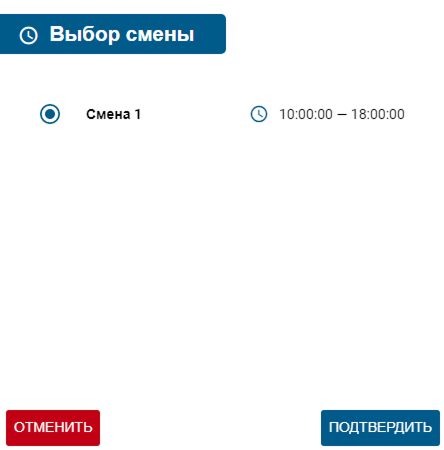
Если пользователю смена не выдана, будет выведено следующее сообщение.
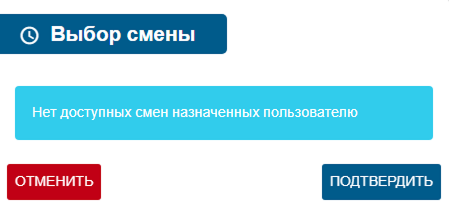
7.3 Рабочие смены
В таблице "Рабочие смены" отображается список смен, находящихся в работе. Для каждой смены можно посмотреть статистику, а также отправить её в ПО L4/L3, закрыв смену.
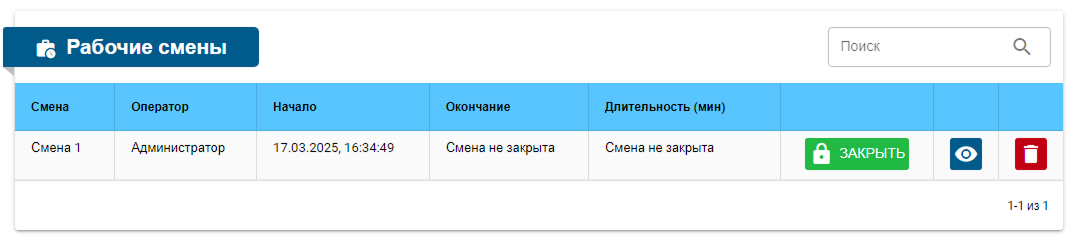
8 Инструкции по настройке ETLv2 для различных задач
8.1 Настройка ETLv2 для работы с контроллером ENCODE
Устройство Контроллер ENCODE представляет собой программируемый логический контроллер (далее ПЛК) INOVANCE Easy 320 с готовой программой, рассчитанной на работу с ETLv2, а так же с определённым оборудованием на линии отбраковки.
Список оборудования, подключаемого к ПЛК:
- Датчик продукта
- Энкодер
- Кнопка сброса счётчиков
- Камера
- Отбраковщик
- Сигнальная колонна: красный, жёлтый, зелёный, звуковой сигнал
- Стоп линии
Ниже будет описано как и какое оборудование добавить в ETLv2, как настроить схемы работы оборудования.
Добавление устройства типа "Контроллер ENCODE"
Для начала необходимо добавить устройство типа Контроллер ENCODE. Параметры подключения перечислены в пункте 6.1.4 Отбраковщики Устройство Контроллер Encode (TCP/IP - Client). Основное, что требуется указать – IP адрес, все остальные параметры не нужно изменять.
Так же нужно добавить устройство Устройство «Стандартная камера (TCP/IP - Client)» (см. 6.1.2 Камеры)
Затем необходимо добавить рецептурные карты.
Добавление рецептурных карт
Для корректной работы нужно добавить 2 рецептурные карты:
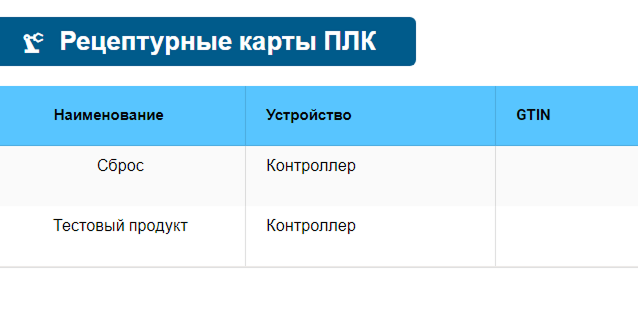
- одна будет устанавливать значения переменных ПЛК при старте задания – данные значения переменных нужны для работы ПЛК
- другая будет сбрасывать значения переменных ПЛК при остановке здания – важно отключить флаг для переменной
isStartedProgram

О рецептурных картах описано в пункте 6.2 Рецептурные карты.
Таблица переменных ПЛК и их описания
| Переменная ПЛК | Описание |
|---|---|
| debounceProductSensor | Время устранения дребезга датчика продукта, мс |
| countOfMissedProductSensorTriggers | Количество первых срабатываний датчика продукта, которые нужно пропустить |
| isUsedEncoder | Используется ли на линии энкодер, программа на ПЛК будет работать на основании значения с энкодера |
| circleLength | Длина окружности ролика энкодера, мм |
| lengthToTriggerCam | Расстояние от датчика продукта до камеры, мм |
| lengthToDecisionMaking | Расстояние от датчика продукта до отбраковщика, мм |
| isUsedTimer | Программа на ПЛК будет работать на основании времени. Если установлено и isUsedEncoder, и isUsedTimer, то программа будет работать на основании времени |
| delayForTriggerCam | Задержка срабатывания камеры после срабатывания датчика продукта, мс |
| delayForDecisionMaking | Время движения продукта по линии от датчика продукта до отбраковщика, мс |
| durationTriggerCam | Длительность сигнала, подаваемого на камеру, мс |
| isUsedPusher | Используется ли на линии отбраковщик |
| durationForFillPusher | Длительность сигнала, подаваемого на отбраковщик, время заполнения цилиндра отбраковщика, мс |
| isUsedGreenLight | Используется ли на линии зелёный сигнал на сигнальной колонне |
| timeOfGreenLight | Время сигнала, подаваемого на сигнальную колонну для зелёного сигнала, мс |
| isUsedRedLight | Используется ли на линии красный на сигнальной колонне |
| timeOfRedLight | Время сигнала, подаваемого на сигнальную колонну для красного сигнала, мс |
| isUsedYellowLight | Используется ли на линии жёлтый на сигнальной колонне |
| timeOfYellowLight | Время сигнала, подаваемого на сигнальную колонну для жёлтого сигнала, мс |
| isUsedBeeper | Используется ли на линии звуковой сигнал на сигнальной колонне |
| timeOfBeeper | Время сигнала, подаваемого на сигнальную колонну для звукового сигнала, мс |
| countToAlarm | Количество отбракованных продуктов подряд для подачи сигнала об остановке линии. Например, если установлено 5, то после 5 отбраковок подряд будет подан сигнал на остановку линии, при этом по умолчанию ПЛК продолжит свою работу |
| cameraIpAddress | IP адрес камеры, установленной на линии. Значения устанавливаются по октетам, где [0] – 1-й октет |
| cameraPort | Порт камеры, обычно 22, 2002 |
| isUsedSorter | Используется ли на линии сортировщик |
| countOfProductsForEachLineAfterSorter | Количество продуктов направленных сортировщиком на каждую из сторон |
| delayForTriggerSorter | Задержка до триггера сортировщика, при работе ПЛК по таймеру, мс |
| lengthToTriggerSorter | Расстояние до триггера сортировщика при работе ПЛК по энкодеру, мм |
| isStartedProgram | Старт/Стоп программы ПЛК |
Затем необходимо добавить виртуальные устройства типа Событие: Запуск задания и Событие: Завершение задания, в схемах работы которых, будут узлы, отвечающие за запись рецептурных карт на ПЛК.
Добавление виртуальных устройств
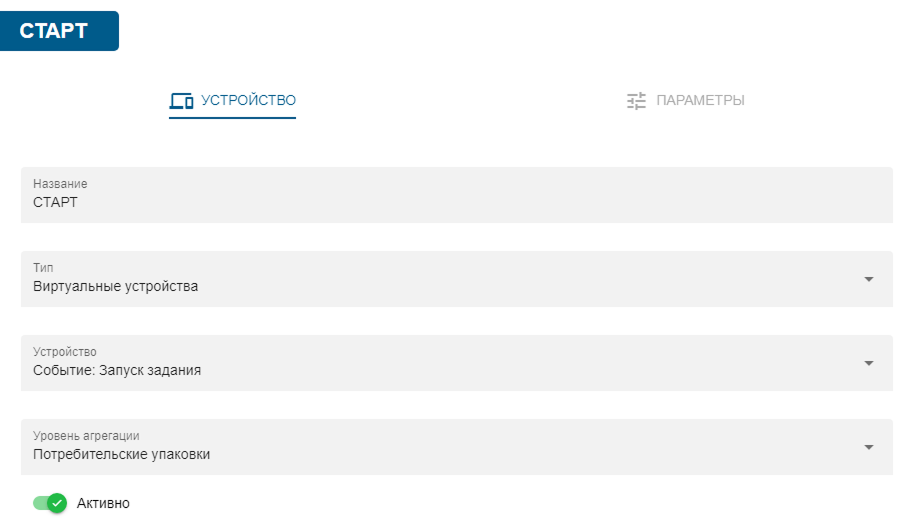
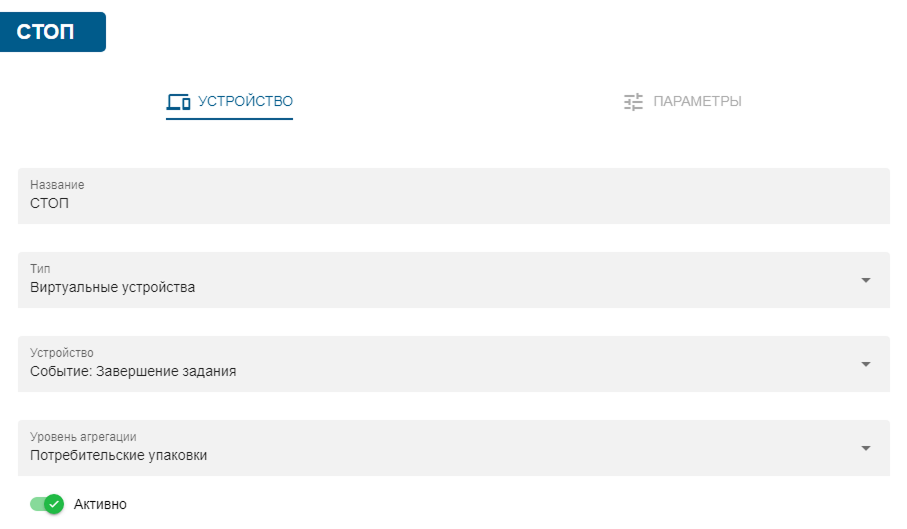
После добавления необходимого оборудования остаётся настроить схемы их работы.
Настройка схем работы виртуальных устройств и камеры
Для виртуальных устройств необходимо добавить узел "Записать рецепт на котроллер ENCODE". В настройках узла выбрать оборудование и рецепт.
Для виртуального устройства, срабатывающего при старте задания, нужно выбрать рецепт со значениями переменных для инициализации. Например, на изображении ниже выбирается рецепт "Тестовый продукт".
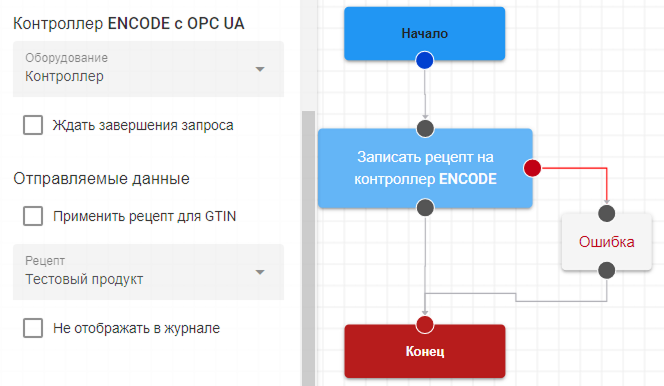
Для виртуального устройства, срабатывающего при остановке задания нужно выбрать рецепт со значениями переменных для сброса. Например, на изображении ниже выбирается рецепт "Сброс".

В схему работы камеры нужно добавить узел "Отправить сигнал на контроллер ENCODE". В настройках узла выбрать контроллер ENCODE и установить строку:
1~[code]– пропустить продукт0~[code]– отбраковать продукт
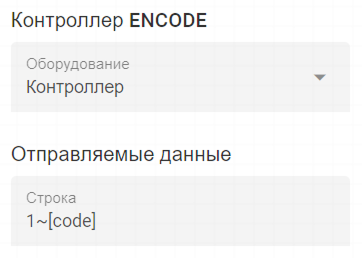
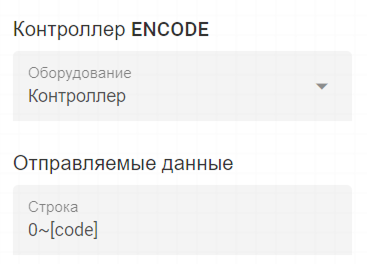
Узел со строкой 1~[code] нужно установить в ветвь без ошибок. Узел со строкой 0~[code] нужно установить в ветвь, где идёт обработка ошибок.
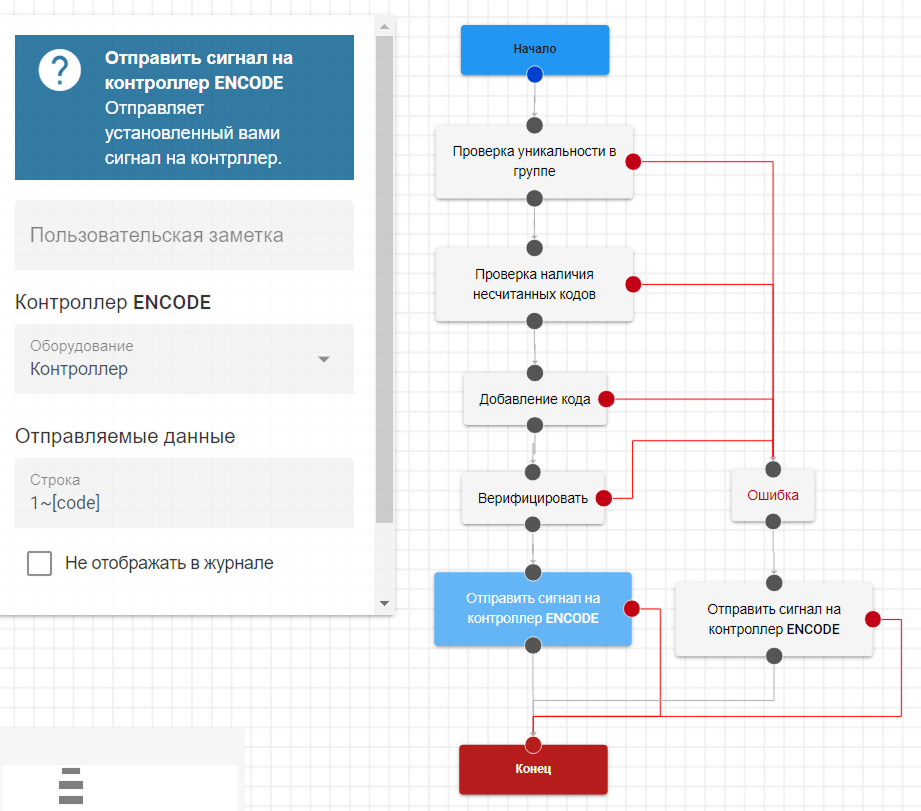
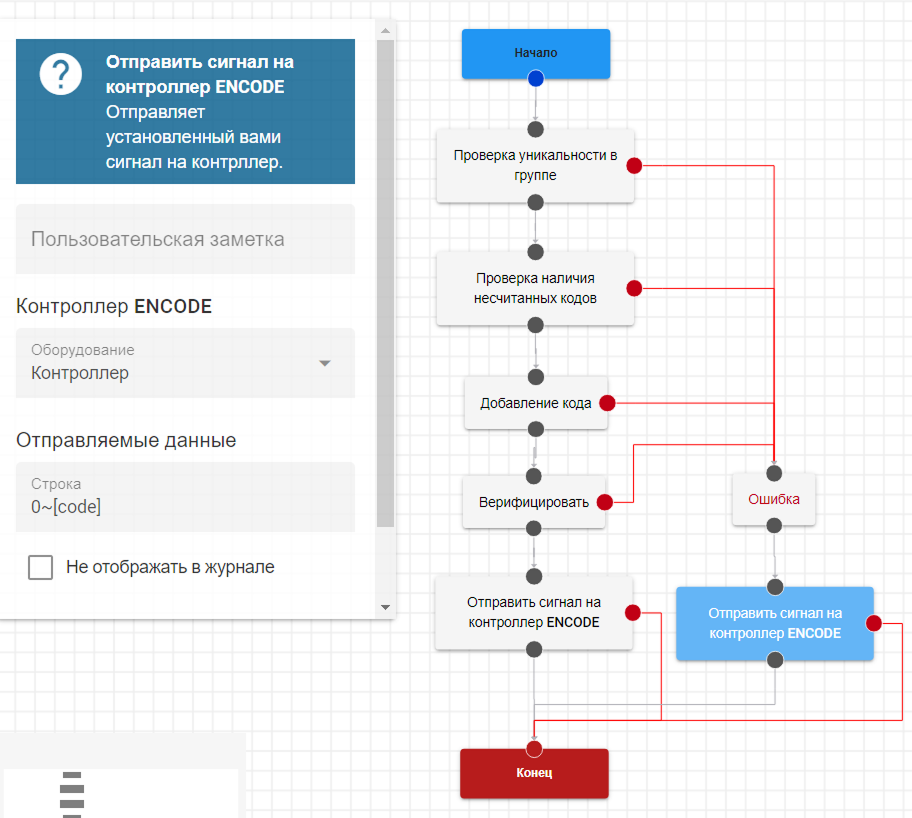
8.2 Настройка ETLv2 при использовании группы камер
Устройство "Группа камер" позволяет не использовать на камерах режим "Master/Slave", например, на уровнях агрегации, где этикетки необходимо сканировать с разных сторон агрегата.
Добавление устройства Группа камер
На вкладке "УСТРОЙСТВО" нужно выбрать тип "Камеры", устройство – "Группа камер".
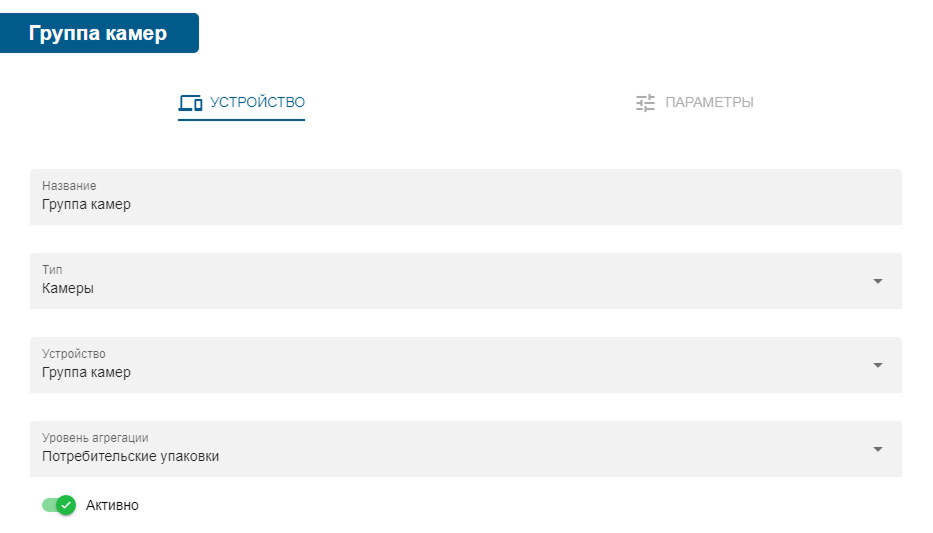
На вкладке "ПАРАМЕТРЫ"
- Блок "Список устройств": здесь указываются параметры подключения к камерам, количество, с помощью кнопки "ДОБАВИТЬ ПОДКЛЮЧЕНИЕ" добавляются поля для ввода параметров подключения к ещё одной камере
- Блок "Подключение": здесь указываются параметры для сервера, который запускается на порту, который был указан в поле "Порт", сервер как правило запускается на локальном хосте, поэтому IP адрес
127.0.0.1, эти параметры могут пригодится при использовании отбраковщика "Контроллер Encode (TCP/IP – Client)", остальные параметры - Блок "Параметры входных данных": "Время ожидания (мс)" – указывается время ожидания данных от всех камер после того, как пришли данные хотя бы с одной камеры, остальные параметры
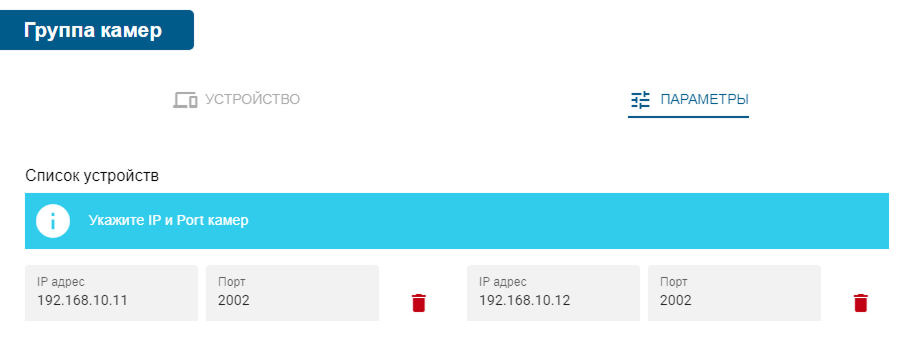
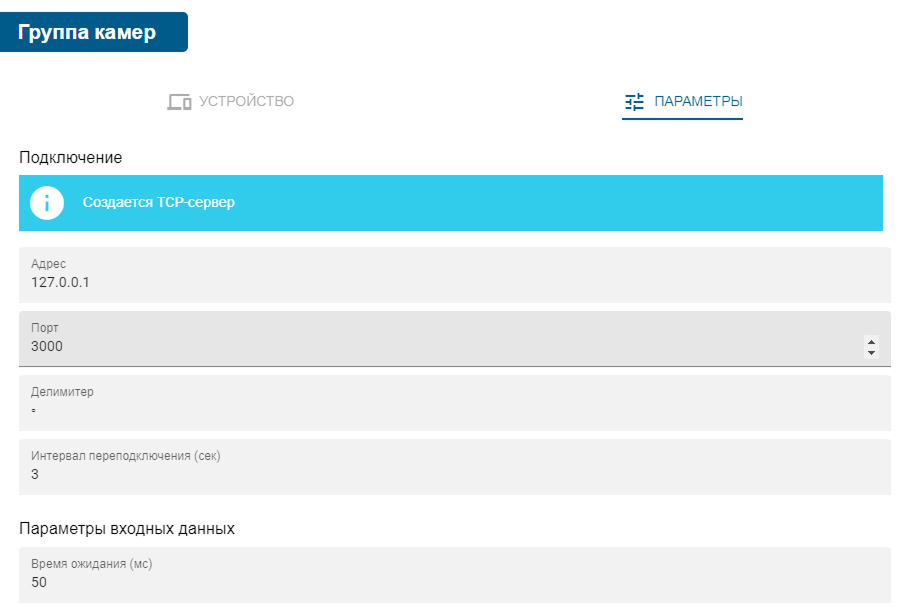
8.2.1 Использование группы камер и отбраковщика "Контроллер Encode (TCP/IP – Client)"
Настройка будет рассмотрена на примере:
- 2 камеры с IP адресами и портами:
192.168.1.11:2002192.168.1.12:22
- Сервер будет запускаться на устройстве с установленным ETLv2:
127.0.0.1:3000(порт может быть любым)
Настройки согласно данным из примера:
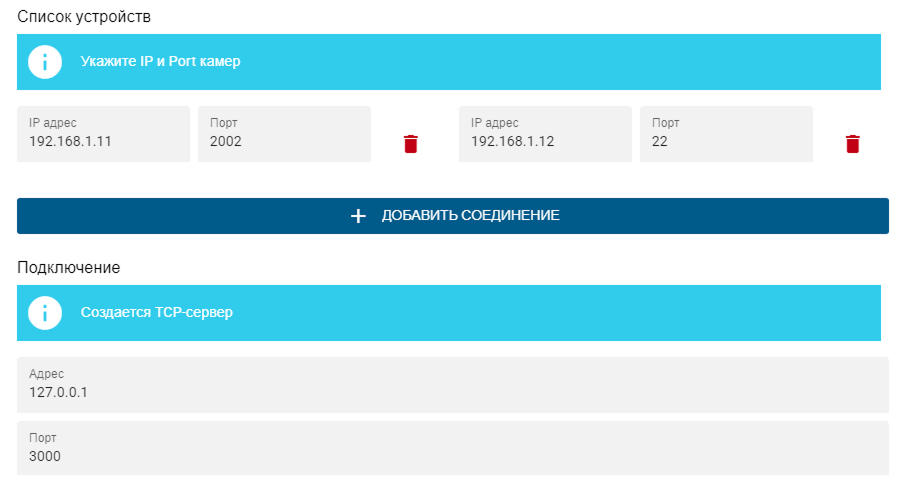
Далее необходимо узнать IP адрес устройства, на котором запускается ETLv2, в данном примере 192.168.1.127.
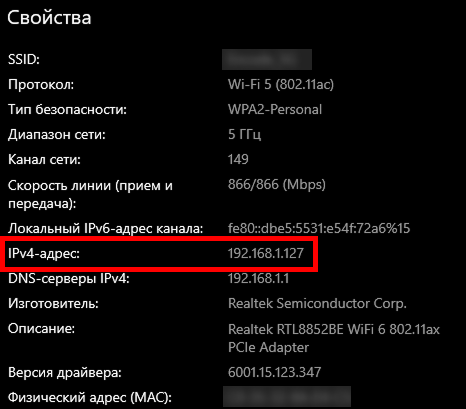
IP адрес устройства с ETLv2 нужно указать в рецепте в параметре cameraIpAddress, а так же выставить порт cameraPort согласно раннее выставленному порту сервера, в примере, 3000.